不用高端相机!美图秀秀制作全景效果
很多人出游喜欢携带具有全景功能的相机,全方位拍摄宜人的景致。但并不是所有人都有全景相机,所以全景摄影可能成了奢望。不要遗憾啦!小编今天就为大家带来一种巧妙制作上下全景照的方法,只需用到“美图秀秀”就能实现了哦!
先来看看对比图吧!

图1
开阔天空使照片增加了日系的气息,也更让人体会到游玩时欢乐的心情,快来跟着小编一起来看看具体操作步骤吧!
1、在“美图秀秀”软件中打开连拍照片中的一张照片,进入“场景”菜单,选择“自动抠图”。
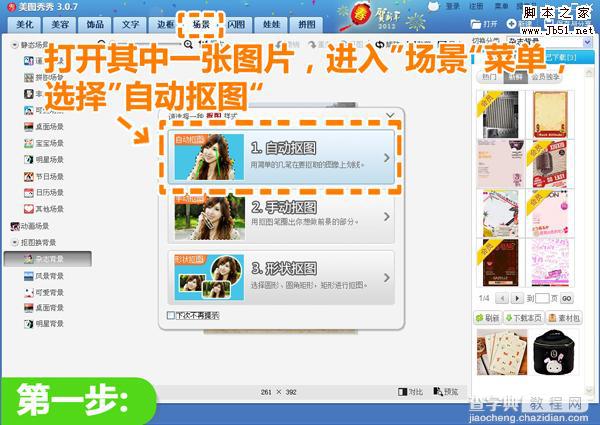
图2
2、用抠图笔抠选天空以外的场景,单击“完成抠图”。
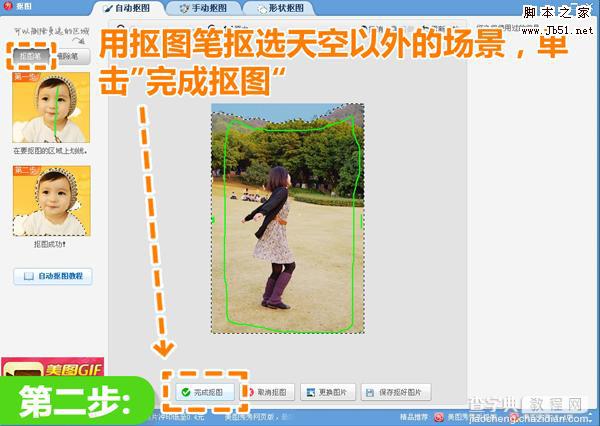
图3
3、进入“风景背景”菜单,选择如图蓝天背景;接着选择“添加图片”,逐个添加剩余照片并进行抠图(抠图步骤同第二步)。
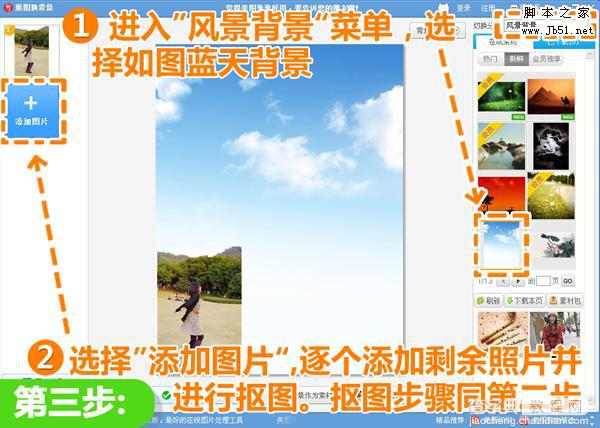
图4
4、将三张照片如图调整大小,按顺序排列于背景上,注意每张照片间预留间距;完成后单击“应用”。
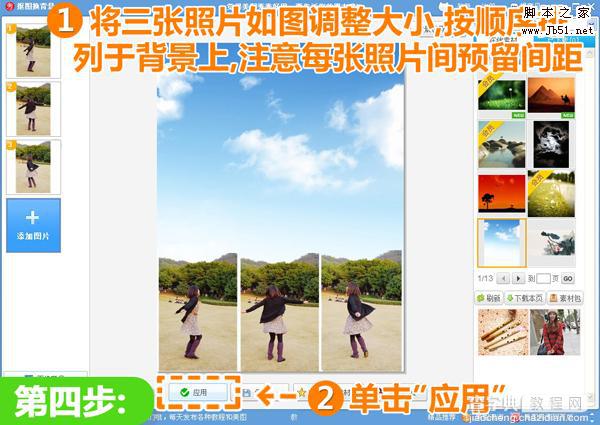
图5
5、进入“裁剪”菜单,如图框选出其中一张照片,并双击选定图片对图片进行裁剪。
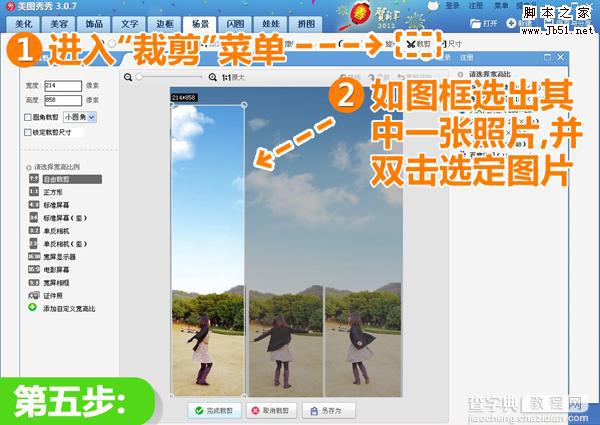
图6
6、单击“另存为”将截取图片存储备用;之后选择“撤销”,返回裁剪页面。
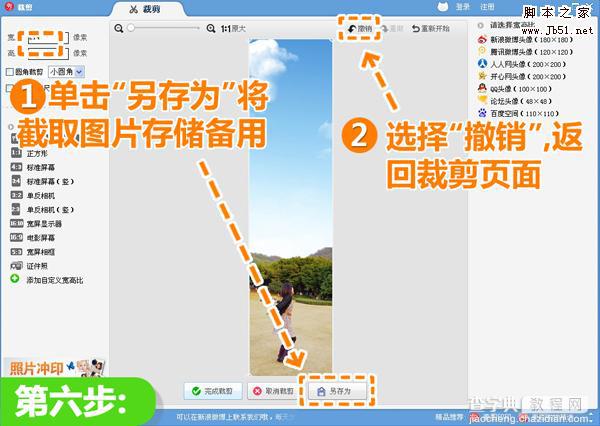
图7
7、将裁剪框移动至第二张照片双击,之后重复第六步;以此类推,分别裁出余下照片;接着单击“完成裁剪”。
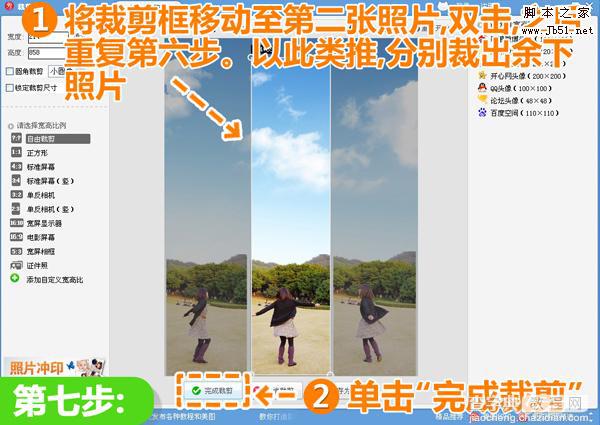
图8
8、进入“拼图-图片拼接”菜单。
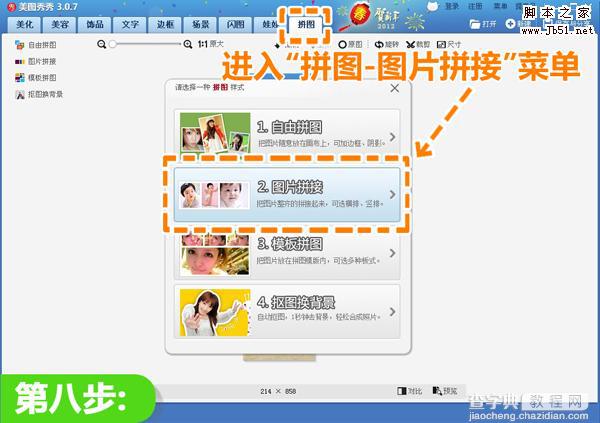
图9
9、选择“添加图片”,将裁剪过的三张照片添加进列表;接着选择“排版-横排”版式,设定边框大小为6,并拖动图片调整摆放顺序,使照片中的动作连贯;最后单击“应用”。
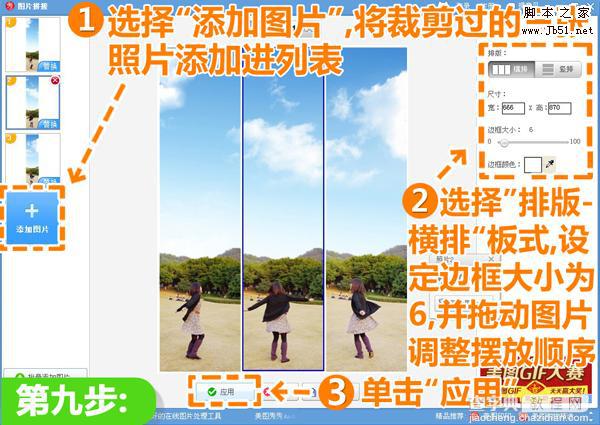
图10
10、进入“美化-LOMO”菜单,选择“印象”特效,并调整透明度为50%。
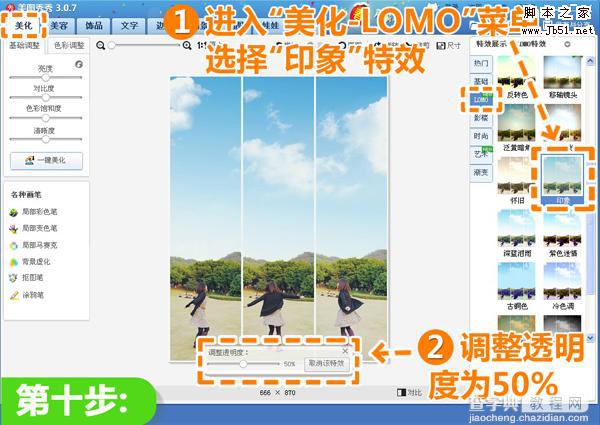
图11
11、进入“文字-输入静态文字”菜单,输入所需文字并放于适当位置,大功告成啦!
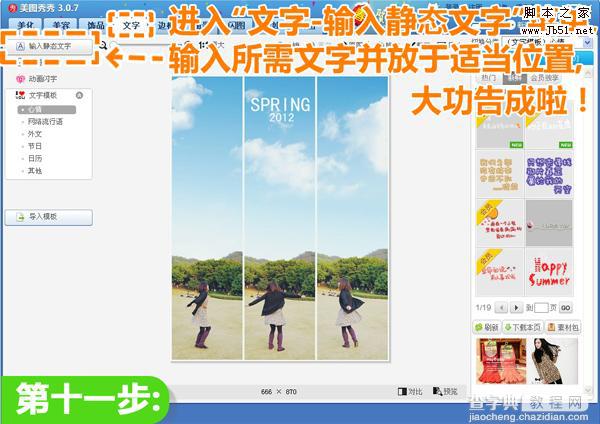
图12
再看看最终效果图:
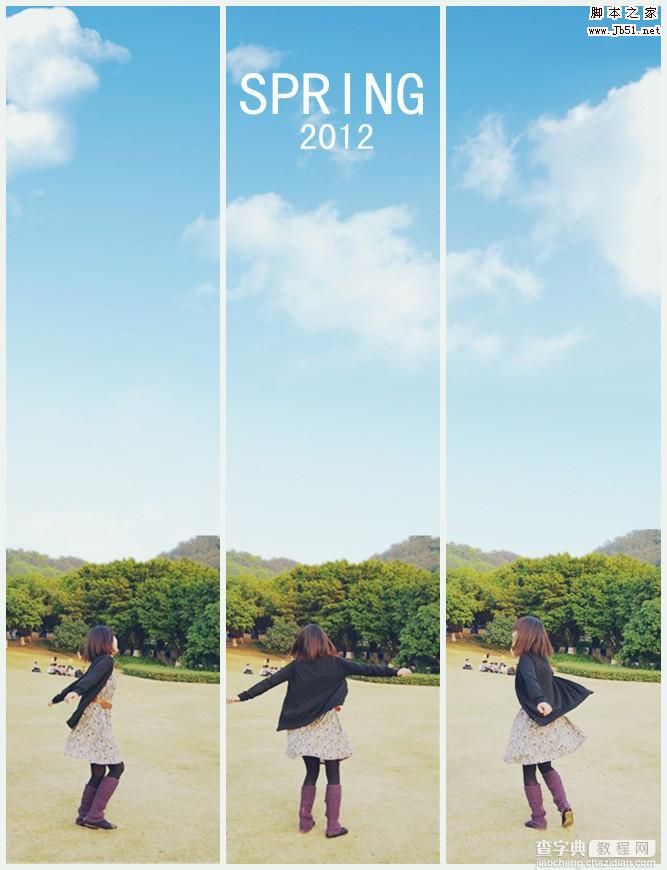
图13
学会了这个打造全景照的方法,以后出游照片都可以变的很有设计感哦。而且美图秀秀不光可以打造上下全景效果,很多人喜欢的左右全景照利用相机拍摄+图片拼接也是可以很快实现的,现在就找出照片试试吧!
【美图秀秀教你制作全景效果】相关文章:
