美图秀秀网页版简单制作分割字教程
摘要:之前有段时间,网络上流行一种分割字。这种文字的制作方法比较简单,现在有兴趣学一学的同学,就和查字典教程网一起看看吧!基本步骤1、首先,打开美...
之前有段时间,网络上流行一种分割字。这种文字的制作方法比较简单,现在有兴趣学一学的同学,就和查字典教程网一起看看吧!

基本步骤
1、首先,打开美图秀秀的网页版。之后,点击“新建画布”。
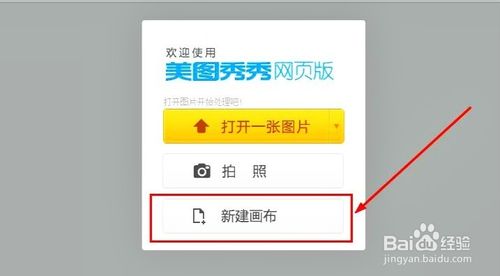
2、在之后的画布属性框上,可以调整你想要的图片大小和背景色。修改好后,点击下方的“确定”按钮。
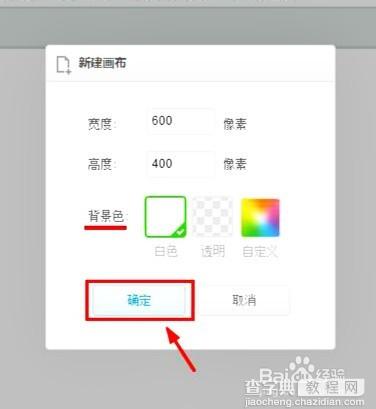
3、接着,在“美化图片”中选择“文字”,使用“静态文字”功能输入句子中前面部分的文字。
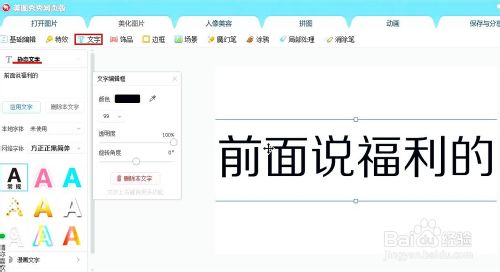
4、再重复上一步骤,之后将两段文字上下重叠一部分。

5、然后点击“涂鸦”,之后选择“形状”中黑色实心正方形,再移动鼠标将文字重叠部分涂抹覆盖。
这里要注意两点,一是“等比例缩放前”前的对勾要去掉,二是所涂抹的颜色应与背景色一致。
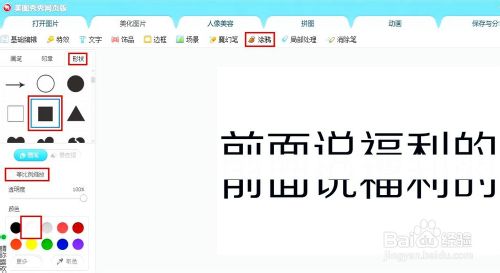
6、之后,在刚才所涂抹覆盖的地方,输入写上后半部分的文字,最后保存好就完成了!
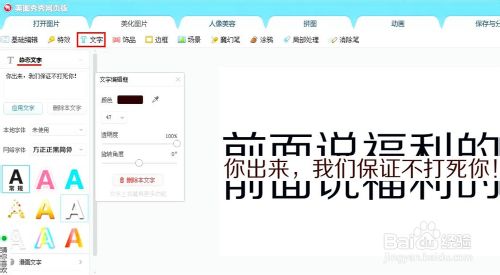
美化示例
1、首先,用美图秀秀网页版打开一张图片做背景。
接着,在“饰品”中点击“导入饰品”按钮,之后将刚刚制作好的分割字图导入。
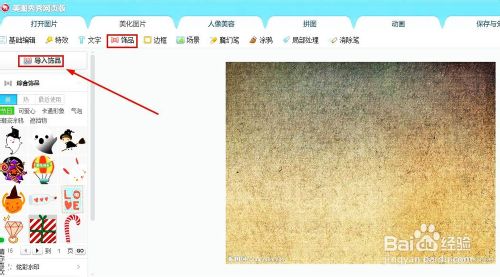
2、然后,用素材编辑框,修改好导入图片,再点击”融合“按钮即可。

3、最后,当然是保存好图片。如此,一张美化的分割字图就彻底完成咯!

以上就是美图秀秀网页版简单制作分割字教程,希望能对大家有所帮助!
【美图秀秀网页版简单制作分割字教程】相关文章:
上一篇:
光影魔术手怎么设置输出高清图片?
下一篇:
美图秀秀怎么添加使用本地字体?
