用抠抠视频秀软件将视频做成gif动态图片教程详解
摘要:今天给大家介绍一个工具:抠抠视频秀,它可以轻轻松松,将您喜爱的在线视频抓取转化成GIF动画文件。完美支持优酷、酷6、土豆、YOUTUBE等等...
今天给大家介绍一个工具:抠抠视频秀,它可以轻轻松松,将您喜爱的在线视频抓取转化成GIF动画文件。完美支持优酷、酷6、土豆、YOUTUBE等等在线视频网站。
废话少说,看教程:
1.首先运行软件,界面如下,右下角是提示信息。(后面阿狸和桃子是我的电脑壁纸。。。)

2.然后预设一下,点击“更多”,选择“抓取视频的频率”。(这个数值越大,GIF录制的越完整)
3.然后再点击“更多”,选择“生成gif文件的帧频”(这个数值只能小于等于上面的抓取帧率,数值越大,生成的GIF画面越连贯)
4.再次点击“更多”,选择“缩小GIF文件的尺寸”(百分比越小,GIF图片的画面越小,GIF文件的大小越小)
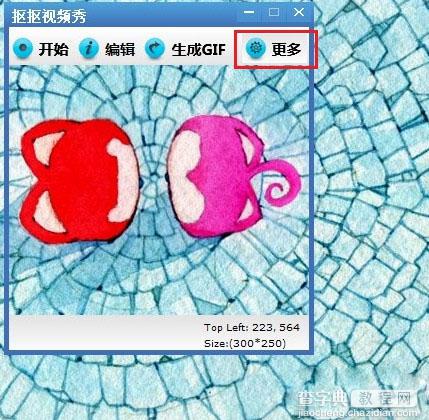
5.预设完毕,打开一段视频,调整窗口大小。

6.把“抠抠视频秀”置于视频窗口的前面,然后中间透明区域角对准想要截取的部分。(可以鼠标按住“抠抠视频秀”的右下角,然后拉动框子,调整尺寸)

7.到了你需要录制的地方,点击“开始”按键,开始录制。

8.到希望结束的地方点击一下“结束”就停止录制了。左下角会显示一共录制了多长时间,多少帧数。
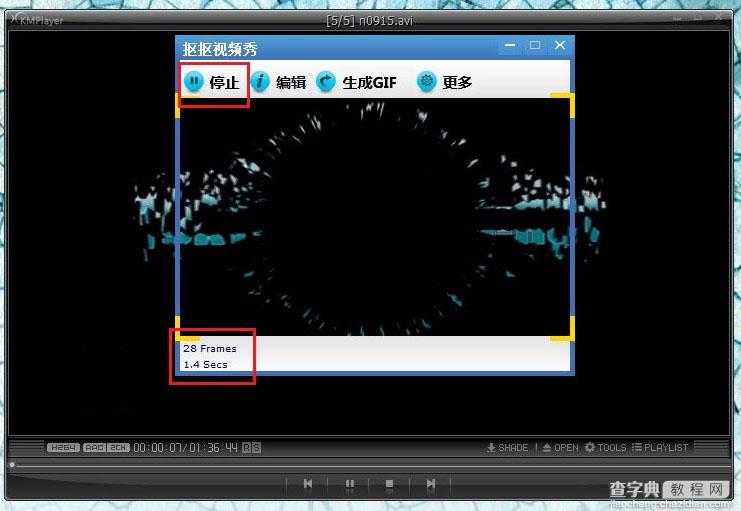
9.然后点击“生成GIF”按键,左下角提示转换进度。
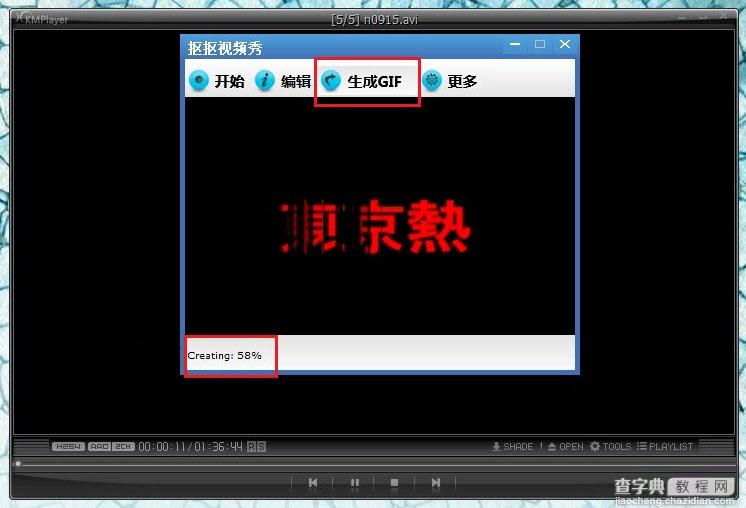
10.转换完成以后会在窗口的右边弹出一个预览窗口,我们只要点击左下角的“保存”就可以了。
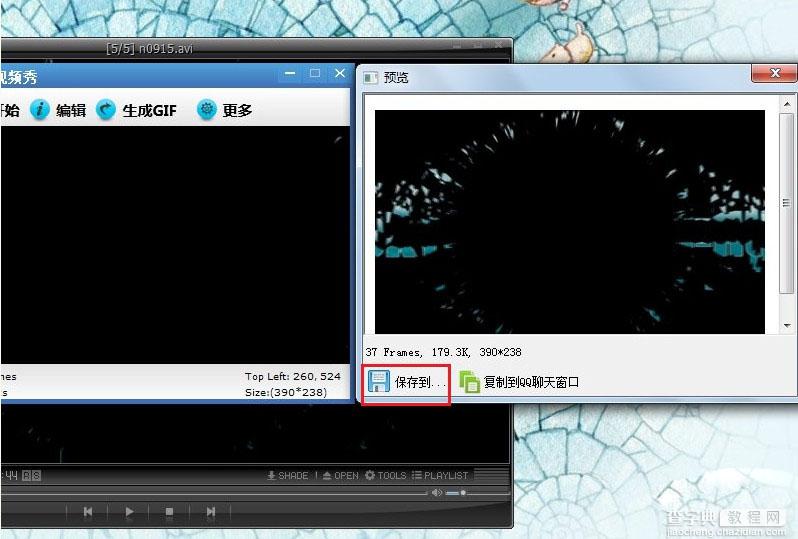
【用抠抠视频秀软件将视频做成gif动态图片教程详解】相关文章:
★ isee怎么将视频合成电子相册? isee制作视频特效的教程
★ camtasia studio怎么剪辑视频?使用camtasia studio录屏软件剪辑视频教程
