正在使用Windows10的用户,可能有人会用到系统里面自带的浏览器,Windows10本次自带了两个浏览器,一个是IE浏览器,一个是名为Microsoft Edge的新浏览器,该浏览器具备有笔记功能,对于平常喜欢浏览网页的用户来说还是不错的,可以直接在网页上涂鸦或者做笔记,同时可以直接保存到浏览器中的阅读列表。下次再打开浏览器或者想要查找之前所看过的内容,都可以直接在阅读列表中调用出来,还是挺方便的,不过目前很多用户还不太清楚这个功能,也不太会使用,这里就分享一下,希望对大家有所帮助。

1、在电脑上找到Microsoft Edge浏览器打开,然后打开某个网页,如果看到自己喜欢的页面内容需要做笔记,以备往后可以再次查看,那么我们可以在浏览器的右上角找到Web做笔记的图标,点击选中
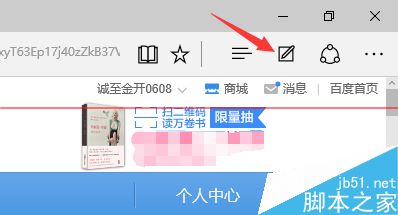
2、这时,系统将直接进入到笔记页面,在页面左上方可以依次看到铅笔、荧光笔、橡皮擦、笔记标注、剪辑等五个功能选项
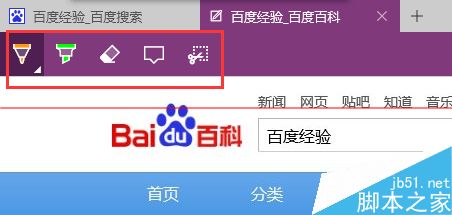
3、铅笔跟荧光笔点击之后,都会依次弹出一个下拉菜单,可以选择相对应的颜色以及笔头的粗细,然后就可以在网页上自由涂画了
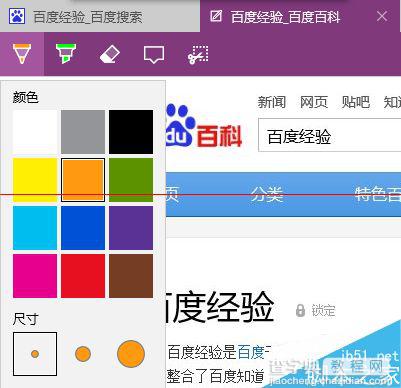
4、如下图所示,就是涂画之后的网页页面
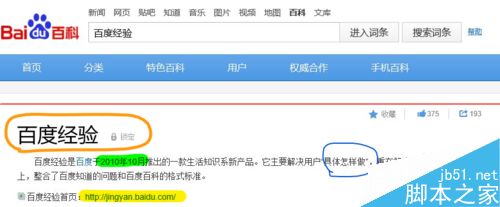
5、当然,我们如果对某个片段比较感兴趣或者想在旁边做一下自己的文字笔记,可以在页面左上角选择笔记标注选项
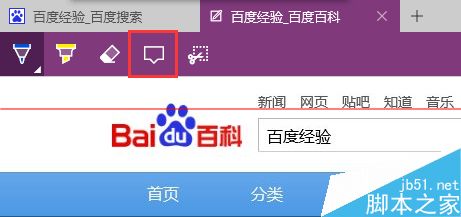
6、然后,在页面上找到想要标注的地方,点击一下,就会有按序号依次排列的笔记框,在里面书写自己的内容即可,如果想要删除掉该笔记,可以点击右下角的删除按钮
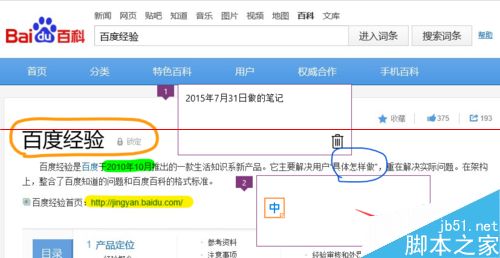
7、笔记做完了之后,如果想要保存下来,直接点击页面右上角的保存按钮即可
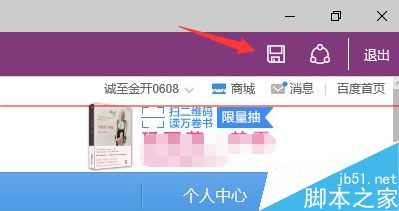
8、这时候,页面将会弹出一个保存菜单,可以在名称上修改本次笔记,便于以后的查阅翻看,然后点击下方的添加按钮即可
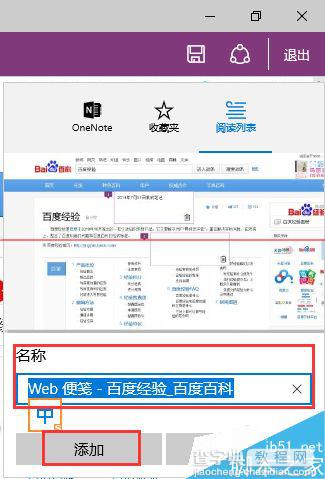
9、保存完毕之后,点击右上角的退出按钮即可完成本次笔记
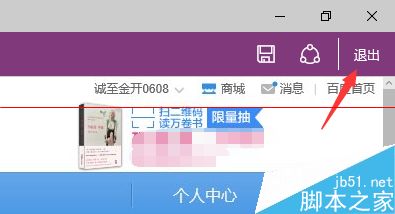
10、如果以后想要查看之前所做过的笔记,可以点击右上方的菜单按钮,然后再点击收藏按钮旁边的阅读列表按钮,这时就可以看到之前所做过的笔记了,点击打开就可以查阅
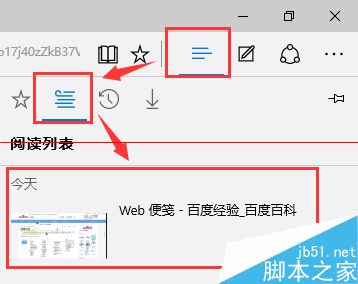
11、如果我们觉得一些笔记过时了或者不想要了,可以在该笔记上右键点击鼠标,这时将会浮现一个删除按钮,点击删除即可
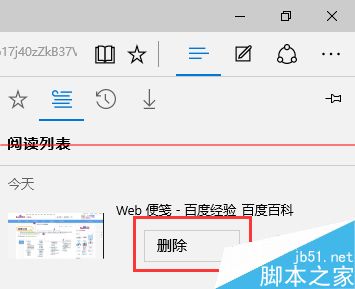
【Microsoft Edge浏览器怎么用? Edge涂鸦做笔记功能详细使用方法】相关文章:
★ 360浏览器怎么翻译网页 360浏览器网页翻译功能使用教程图解
★ 360浏览器如何屏蔽广告?360浏览器广告拦截的设置方法详细介绍
★ 使用SelfRestraint限制浏览器访问指定网站时间的方法
