迅雷网速保护模式怎么用?迅雷网速保护模式关闭教程
摘要:迅雷网速保护模式怎么用呢?今天小编就为大家带来迅雷和极速迅雷网速模式的设置方法,下面就和小编一起去看下迅雷网速保护模式的关闭教程吧。怎么关闭...
迅雷网速保护模式怎么用呢?今天小编就为大家带来迅雷和极速迅雷网速模式的设置方法,下面就和小编一起去看下迅雷网速保护模式的关闭教程吧。
怎么关闭迅雷网速保护模式:
1.先打开极速迅雷
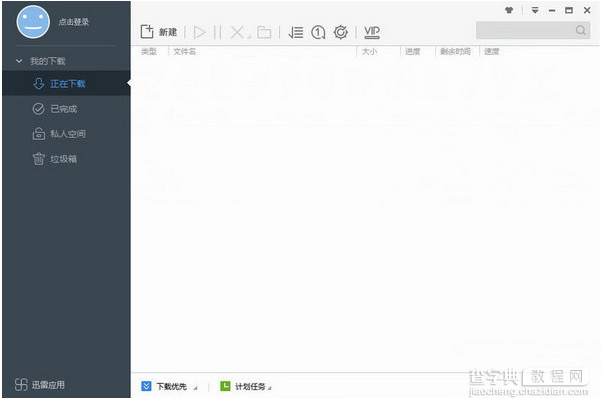
2.在迅雷的最下方找到菜单的图标
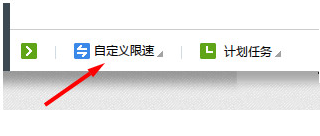
3.点击就能找到网速保护
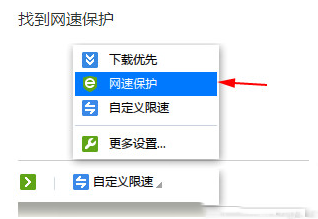
4.选择网速保护之后,会给出提示,已经进入网速保护模式
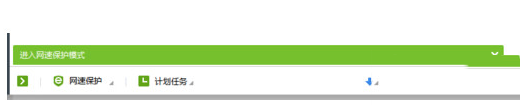
5.进入网速保护模式后 还可以选择更多设置
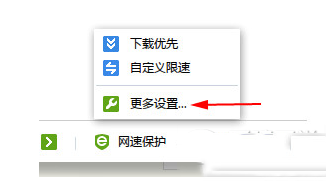
6.更多设置中有,更加详细的保护方式,可根据自己的情况设置,大家如果要关闭的话也在这里设置
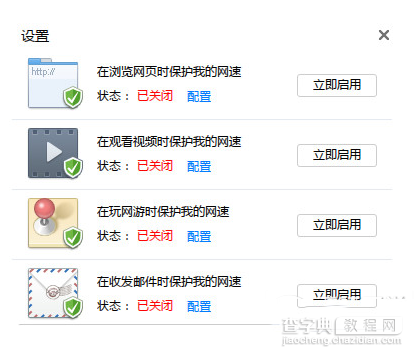
同时还有保护记录可以查看
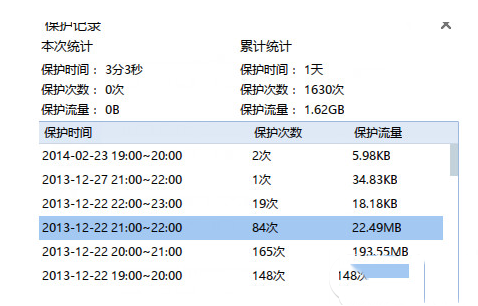
极速版迅雷怎么用 迅雷极速版使用教程
迅雷下载怎么设置网速保护
1.首先是要下载迅雷软件,下载完成安装以后。点击打开迅雷软件,在迅雷软件中来进行设置。
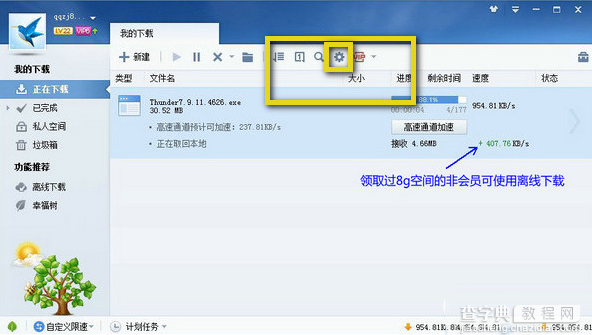
2.在系统设置下,默认进入常规设置。然后需要点击下方的目录:我的下载,我们将在“我的下载”中进行设置。
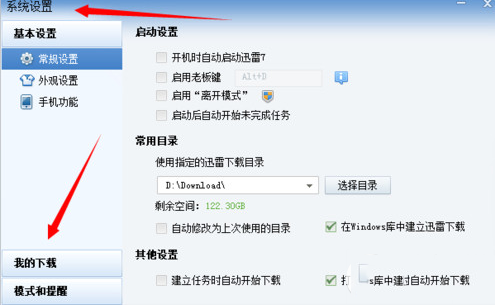
3.进入我的下载以后,就是常用设置了。在常用设置下,找到“模式设置”。在模式设置中,可以看到迅雷是默认的下载优先的模式。
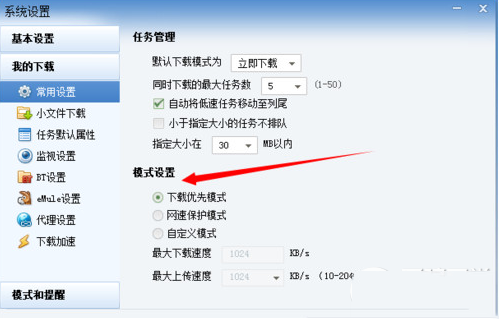
4.然后我们需要点击“网速保护模式”,点击之后再鼠标单击应用,最后点击确定,这样就完成设定了。关闭网速保护模式也就在这里关闭即可,后面就可以舒适服服的边上网边下载了。
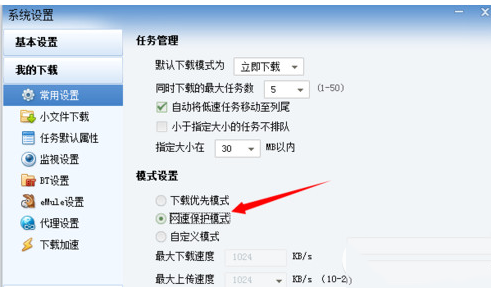
【迅雷网速保护模式怎么用?迅雷网速保护模式关闭教程】相关文章:
★ 通用广告拦截器AD Muncher怎么使用?AD Muncher设置详细图文教程
★ IE8下载文件时无法调用迅雷怎么办?IE8浏览器无法用迅雷下载问题的解决办法介绍
上一篇:
迅雷下载列表导出的表格无法打开怎么办?
