ie9浏览器默认下载路径2种修改方法
摘要:如今很多人都喜欢用浏览器自带的下载功能,那如何更改默认下载路径呢,本教程就为大家介绍一下IE9浏览器默认下载路径修改方法。第一种方法:通过软...
如今很多人都喜欢用浏览器自带的下载功能,那如何更改默认下载路径呢,本教程就为大家介绍一下IE9浏览器默认下载路径修改方法。
第一种方法:通过软件自身进行设置!
首先,打开IE9。在浏览器的右上角,找到一个像齿轮一样的按钮(设置键),并猛击它!
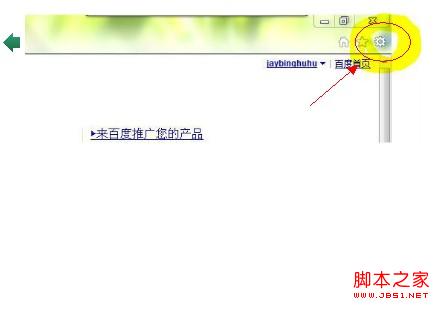
然后,会出现选择卡,猛击“查看下载”之后就会出现下图这个界面。
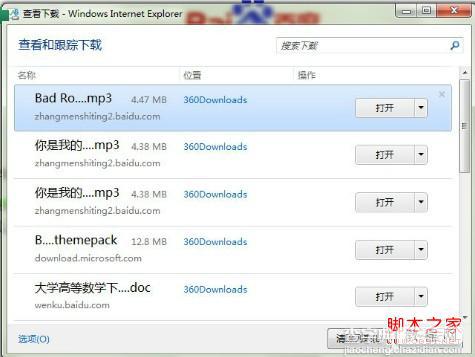
接着,猛击该图右下角的“选项”按钮,就可以修改默认下载路径了。
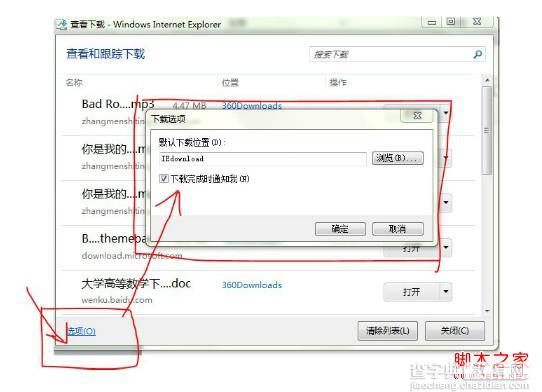
第二种方法:通过注册表进行修改!
首先,点击桌面左下角的“开始”,在“附件”中找到“运行”并猛击。
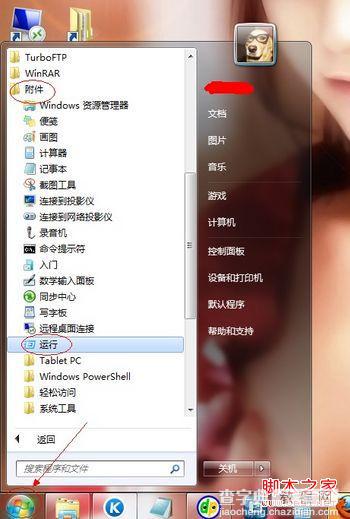
在“运行”中输入Regedit打开注册表管理器。之后按照下面的路径寻找:
HKEY_CURRENT_USER——Software——Microsoft——Internet Explorer
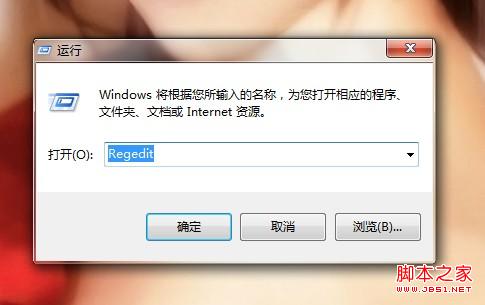
找到下图中的数值,修改成自己想设置的路径吧!
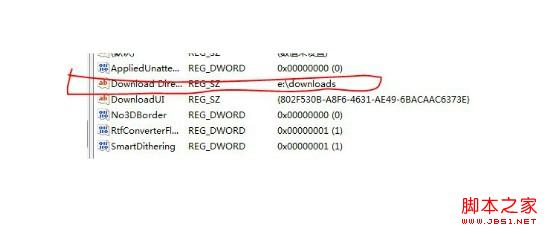
【ie9浏览器默认下载路径2种修改方法】相关文章:
★ microsoft edge浏览器无法输入中文怎么解决方法?
★ Win10预览版14316中Edge浏览器更新 终于有了默认下载位置
上一篇:
IE9浏览器的收藏栏该使用教程(图文)
下一篇:
ie9网银密码框不正常解决方法
