360安全浏览器截图使用图文介绍
摘要:360安全浏览器可以直接对网页进行截图,包括网页区域截图、当前网页截图、所有网页截图、窗口截图、全屏截图。第一次使用时会弹出一个消息框,告诉...
360安全浏览器可以直接对网页进行截图,包括网页区域截图、当前网页截图、所有网页截图、窗口截图、全屏截图。
第一次使用时会弹出一个消息框,告诉你如何开始截图。
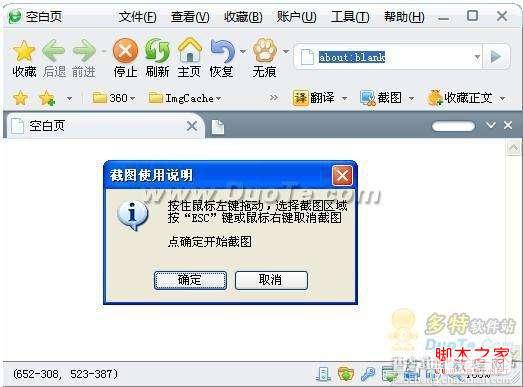
点击截图的下拉三角按钮,会弹出截图的功能菜单。
指定区域截图:直接截取当前显示屏幕的图片。
隐藏浏览器窗口截图:开始截图时会将浏览器最小化后再开始截图。
保存完整网页为图片:将当前的网页保存为一张完整的图片。
打开windows画图工具:点击即可打开系统自带的画图工具。
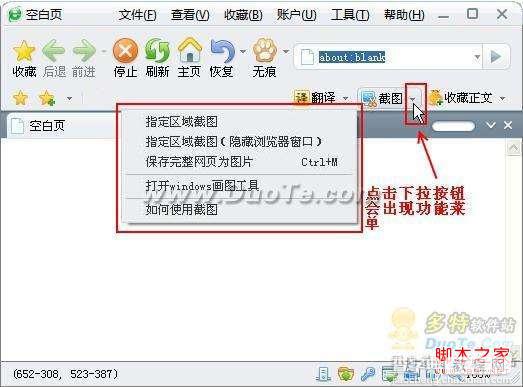
如何截图?
1.开始截图时,会出现一个十字的光标。

2.找到你想要开始截图的点,按下鼠标左键不放,拖拽鼠标,会出现一个矩形区域。 你可以根据自己的需要选择截图区域。

3.选择好截图区域后,放开鼠标左键,就完成本次截图了。 如果对截图满意的话,可以直接点击“保存”图片,或者是“复制到剪贴板”复制刚刚的截图。 如果对截图不满意,可以点击“取消”或者按下ESC键重新截图。

小技巧:点击了“截图”按钮后,又不想截图了,怎么快速取消呢?当出现截图的十字光标后,可以按下鼠标右键或者ESC键,就可以取消本次截图了。

【360安全浏览器截图使用图文介绍】相关文章:
★ 在IE浏览器下轻松的使用Tor IE插件TorBarForIE
上一篇:
如何快速恢复IE崩溃时意外关闭网页
下一篇:
ie浏览器的地址栏简单清理方法
