Firefox可以长期稳坐第二大浏览器这把交椅的秘诀就在于,Mozilla公司很有先见之明的让火狐具有很强的扩展能力。目前,有成千上万的附加组件可供用户选择来自行定制这个开源浏览器,而且只要简单点几下鼠标就可以完成。
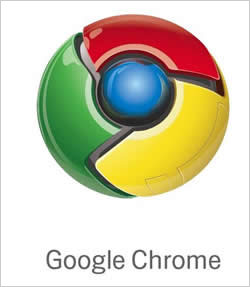

然而,随着 Google Chrome 浏览器的日渐成熟,Chrome也正式添加了之前只有Beta版才能实现的扩展支持功能,至此,浏览器市场将会是一个全新的局面。你可能还不一定知道:Chrome同时还支持 Greasemonkey 脚本,有超过4万个脚本可供选择。但这些并不是唯一让我们重新审视Chrome的理由。尽管Chrome现在已经是一个体积小,反应快的智能浏览器,但Google仍在持续的调整代码和功能。
下面,我们将向你介绍如何充分的玩转Chrome浏览器,这样的话你就可以把 Firefox 束之高阁了。
1.掌握常用的Chrome快捷键
可能你花了很长的时间才掌握了Firefox的快捷键,那么无需烦恼,因为Chrome保留了火狐下的多数基本操作快捷键,比如打开新窗口或新标签。这样火狐用户就能够很轻松的过渡到Chrome,另外,Chrome还有不少自有的快捷键。以下是我们最常用的一些快捷键列表,有些可能是从火狐下移植过来的,有些是Chrome自有的:
Ctrl +N :打开一个新窗口
CTRL + T :打开新标签
Ctrl + Shift +N :隐身模式打开新窗口
按Ctrl +O,然后选择文件 :在Chrome浏览器中打开本机中的文件
按住CTRL键 , 点击链接(或者使用鼠标中键点击):在新标签页打开链接
按住Ctrl + Shift键并点击链接 :在新标签页中的打开链接并切换到新标签页
Ctrl + Shift + T :恢复已关闭的标签页(最多恢复10项)
Ctrl +1到Ctrl +8:切换到指定的标签页
Ctrl +B :显示或隐藏书签栏
Ctrl + Shift +B :打开书签管理器
Ctrl H :打开浏览器历史页面
Ctrl + Shift + J:打开开发者工具
F1 :在新标签页打开帮助中心
地址栏快捷键
Ctrl + Enter :自动添加前缀www和后缀.com并打开
Ctrl + K或Ctrl + E :地址栏输入?
Ctrl和左或右箭头 :将光标在地址栏输入的词组间前后移动
网页快捷键
Ctrl + F5或Shift + F5 :强制刷新
CTRL + D:当前页添加为书签
Ctrl + U:查看源文件
Ctrl +0:页面恢为正常尺寸
其他快捷键:
要快速删除地址栏下拉菜单中的特定浏览记录,先高亮选中项,然后按 Shift+Delete 。要选择在下拉菜单中的第一个或最后一个项目,只需要按Page Up或Page Down即可。这里只是列举了部分可以在Chrome(和Windows)中使用的快捷键。至于完整的快捷键列表,请参阅谷歌的帮助页面 ,其中还列出了适用于Mac和Linux用户的快捷键。
2.充分利用鼠标
你已经掌握了一些常用的快捷键,下面我们讲如何利用好另外一个外围输入设备:鼠标。同时掌握这些技巧,你将会体验到前所未有网上冲浪速度。
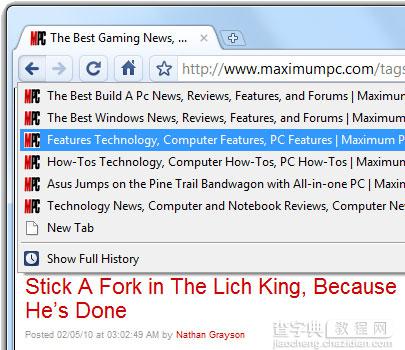
我们最经常做的动作之一就是在我们的浏览历史中来来回回。我们经常在某一网站上点击不同的链接。大多数的用户认为回到最初的网页需要重复点击“后退”按钮N次,但又要谨防多点又错过了,其实还有一个更简便的方法:点击(不放开)“后退”或“前进”按钮即可显示刚才浏览过的页面地址的列表。你也可以右击弹出该下拉菜单中的链接。
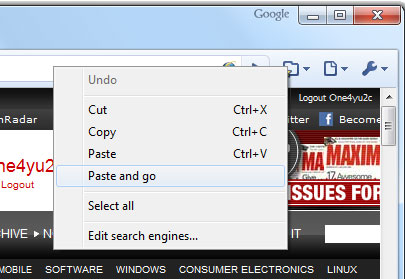
Chrome拥有而Firefox中暂时没有的一个很使用的功能就是直接粘贴连接并转到,而不需要再敲回车键。在地址栏点击右键,选择“粘贴并转到”即可。
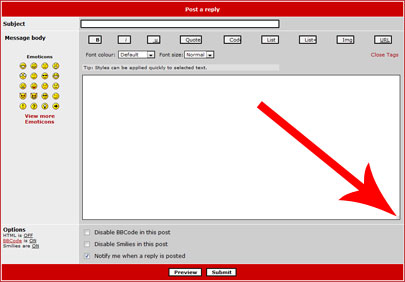
博主发博文、论坛发帖、在线发邮件或使用其他在线表格时,Chrome可以随意调整文本框的大小这点非常方便。只需要单击并拖动右下角即可实现。
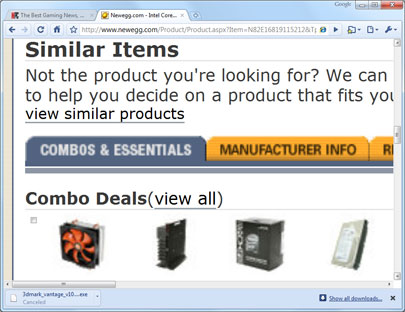
如果需要快速缩放整个网页,按住Ctrl键并向上滚动鼠标滚轮(放大)或向下滚动鼠标滚轮(缩小)。要使页面恢复至正常大小,使用Ctrl+鼠标滚轮调节或按Ctrl +0即可。
3. 控制Chrome启动方式
也许你总是希望隐藏网络浏览的痕迹,只对Chrome的隐身模式感兴趣。或者你想通过禁用Java、flash、插件和其他功能来提高浏Chrome速度。通过修改启动方式,你可以控制Chrome的加载项。
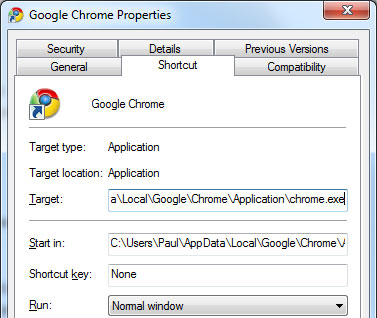
具体方法如下:右击桌面或任务栏上的Chrome快捷方式,选择属性。“选择快捷方式”选项卡,找到“目标”处。这里可以输入相应的启动命令:因操作系统和Chrome安装目录而异,你应该可以看到类似这样的内容:
C:Users[USERNAME]AppDataLocalGoogleChromeApplicationchrome.exe
当你想要使用一个启动命令,记得在chrome.exe后加空格然后输入命令。使用启动命令,我们可以实现很多功能,这里仅列几条供大家参考。要在Chrome工具栏中添加书签按钮,你可以使用 -bookmark-menu. 命令启动。“目标”栏内的完整路径应该为:
C:Users [USERNAME]AppDataLocalGoogleChromeApplicationschrome.exe -bookmark-menu

我们不建议使用所有的启动命令,但如果想尝试给Chrome提速,可以通过禁用某些功能启动(输入时每个开关之间必须使用空格分开): -disable-dev-tools -disable-hang-monitor -disable-images -disable-java -disable-javascript -disable-metrics -disable-metrics-reporting -disable-plugins -disable-popup-blocking -disable-prompt-on-repost。在这里可以找到更多的启动命令。当然,如果你不喜欢启动后的效果,只需要删除命令即可!
4. 设置多个首页
每天早上检查完邮件后你可能要先浏览多个网站后才会想到正式开始工作。比如先去ESPN看看体育新闻,去Maximum PC了解科技资讯,再到纽约时报网站浏览下世界新闻。那应该把哪个网站设为首页呢?在Chrome中,全部都可以作为主页!无论你打开浏览器时准备浏览多少页面,Chrome都会欣然从命。要实现此功能,点击“工具”按钮(扳手图标),选择“选项”。在“基本设置”选项卡的“在启动页上”分组中,选中“打开以下网页”按钮。单击“添加”按钮以选择最近访问的网站,或者手动输入网址均可。
5. 搜索技巧
你能不假思索说出几个搜索引擎?多数人可能想起5到6个,少数人或许可以想起10个或者更多。但是Chrome可以设置搜索引擎的数量是无限的要慢慢了解它,我们先看看如何更改默认选项。
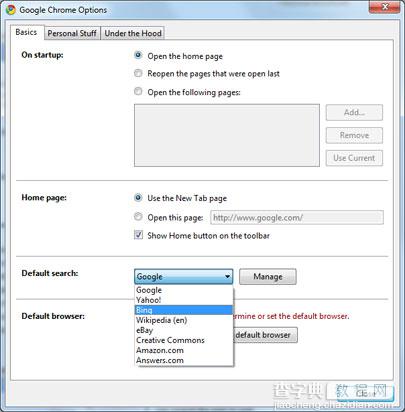
Chrome把Google作为默认搜索引擎是自然,如果你希望使用Bing做默认的话也不错。只要选择“工具”-“选项”,然后单击“基本设置”选项卡。点击窗口下方的第三项的下拉菜单,就是可选搜索引擎的列表。下拉菜单中选择要你喜欢的然后单击关闭。
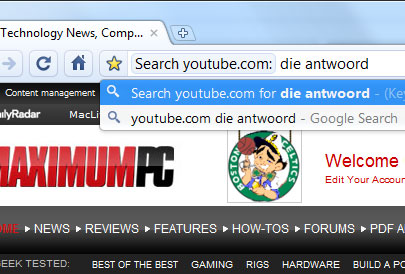
很简单,对不对?下边是更有趣的咯。Chrome可以辨认出任何内嵌搜索的网站,让搜索变得非常便利。要搜索YouTube中Die Antwoord的视频?在地址栏中键入YouTube的网址,右边将会提示:按Tab可在youtube.com内进行搜索。按提示操作(按下Tab键)并键入要搜索的内容即可。
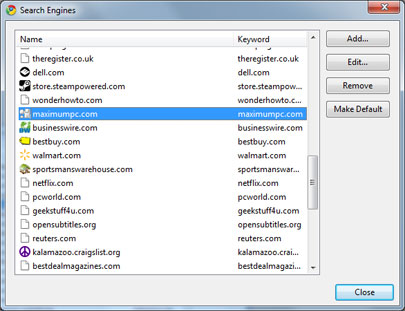
要想更快的话,可以自定义每个搜索引擎的关键字。例如,要创建MaximumPC.com的关键字,你需要单击工具-选项,单击“基本设置”选项卡,然后单击“默认搜索引擎”右边的“管理”按钮,弹出一个窗口,里面列出了Chrome已经辨认出的所有搜索引擎。向下滚动并查找MaximumPC.com,如果已存在,高亮选择并单击“修改”;如不存在,单击“添加”按钮。
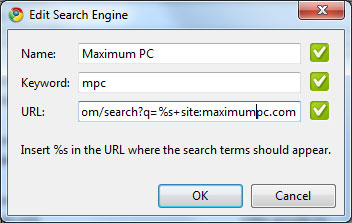
我们要创建一个关键字,告诉Chrome用谷歌搜索MaximumPC.com站内内容。有三个文本框要填,首先是名称。我们可以填 Maximum PC,如果要更具体,我们可以写 Maximum PC Google。关键字我们用首字母“mpc”。网址一栏,应该设置为:site:maximumpc.com">http://google.com/search?q=%s+site:maximumpc.com。从现在开始无论何时想要使用谷歌搜索MaximumPC.com的内容。这样只要在Chrome地址栏中键入 mpc并按下Tab键,再输入关键词即可。
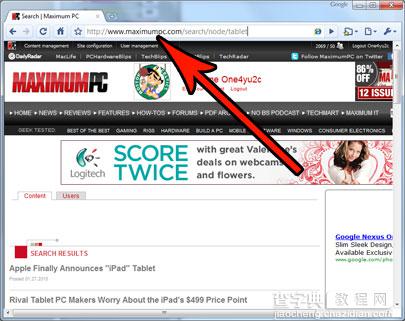
别急,还有更精彩的!我们可以用类似的方法设置一个自己的搜索引擎。我们将再次使用MaximumPC.com作为示例,但这将对任何具有搜索功能的网站有效。我们需要的是执行搜索后弹出的URL,所以在这个例子中,在Maximum PC搜索“Intel”或其它内容。注意出现搜索结果时的网址,它应显示:http://www.maximumpc.com/search/node/Intel。复制该网址到剪贴板。接下来,右击Omnibar地址栏并选择修改搜索引擎。单击添加按钮,填写相应的名称、关键字、网址,注意在网址中用%s替换搜索字词('Intel')。各文本框看起来应该是这样:
名称:Maximum PC Search
关键字:max
URL:http://www.maximumpc.com/search/node/%s 。
如果你经常使用谷歌图片搜索,这个小技巧可以节省大量的时间。只要使用以下网址来创建自定义搜索引擎:http://images.google.com/images?gbv=2&hl=en&q=%s&btnG=Search+Images
6. 大胆使用Beta和Developer版本
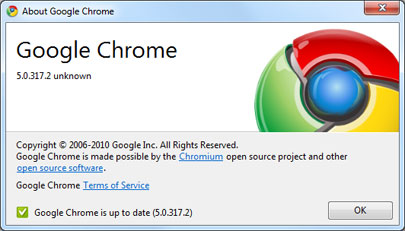
没有人可以指责谷歌现在的地位,而Chrome与所有谷歌的产品中最酷的一件事,是它的不断发展。我们现在谈论的不是无用的补充(尽管Q&A中不可避免的要回答有些容易遗忘的功能),而是有用的,并且有些是独一无二的附件。你在使用Gmail邮件时应该对此深有体会,Gmail在实验室选项卡中提供了大量的的实验性附件,而Chrome也正是延续了这种思路。不幸的是,谷歌对于试用版新兴功能的考验时间实在是太长了。我们希望可以将此作为一种选择而不是视为一个不成熟的产品来对待,没有比焦急的等待Chrome对外部附件添加支持更为沮丧的事了。是的,你可能不知道。当对于Chrome来说支持扩展还是很新的功能的时候,测试用户已经享受这个便利很久了。想听一下好的消息吗?要成为测试版的用户,并不需要具备所谓的资格或是去填写用户登记表格,作为测试版用户你所需要做的仅仅是提供你在使用过程中所遇到的潜在性的缺陷代码罢了。如果不在此警告你,你可能甚至会考虑以购买测试版代码的方式加入Dev渠道。让我们来揭开它的神秘面纱吧。

Chrome Dev 渠道:Dev,正如你所猜到的,是Developer的简称,这也是这个渠道的目标群体。出乎意料的是任何人都可以无条件加入Chrome的Dev渠道中并享受新鲜的功能。需要注意的是,这些新功能可能尚未发展成熟,以致于他们可能会出现出错、不稳定,或最终被放弃的状况。
Chrome Beta 渠道:一般的beta版本软件所表现出来的特性随着软件开发商的不同其性能也是良莠不齐。令人喜悦的是Google的beta产品倾向于稳定而Chrome也很好的继承了这个优秀品质。这并不意味着使用Chrome的Beta版本你就不会遇到崩溃或其他的古怪行为,但我们发现这些情形是非常少见的。另外,Google仅仅把在Dev渠道中经过测试比较完整和稳定的特性加入到测试版中去,所以在公开发行之前就直接去享用这些将要发布的功能其实是很好的一种方式。
应该去哪里加入:加入这些渠道需要安装对应版本的Chrome(开发或测试版),一旦你安装了这些版本,以后当有最新版本可用时他们将会被自动更新。
使用这些链接:
更多信息:http://dev.chromium.org/getting-involved/dev-channel
Dev 频道:http://www.google.com/chrome/eula.html?extra=devchannel
Beta 频道:http://www.google.com/chrome/eula.html?extra=betachannel
7. 设置和管理多个配置文件
有一些原因使我们需要为Chrome创建多个独立的配置文件。举例来说,也许你有一个……“有趣的”网站,但你不想在其他人用这台电脑的时候通过搜索建议发现该网站的URL,是的,那就是隐身模式的用处了(当然,只是其中之一),但不是每个人都想为浏览某些网站而去装个专用的隐身浏览器。最重要的是,一旦你退出隐身模式,所有这次进程的浏览历史记录就都没了,不只是那些见不得光的内容。单独的配置文件的另一个好处就是一切将变得井井有条易于管理。如果你的孩子使用你的电脑,你真的想在上网时让Chrome的建议链接弹出海绵宝宝和暮光之城之类链接的东西?估计你不想吧,而且和越多的人共用一台电脑,你就越难通过历史记录找到你想要的地址。准备好创建一个配置文件?你需要打开你的计算机中的Chrome用户数据文件夹。取决于你的操作系统,你会发现该文件夹:Windows XP的 * C:Document and Settings[USERNAME]Local SettingsApplication DataGoogleChromeUser Data Windows Vista和Windows 7 *C:Users[USERNAME]AppDataLocalGoogleChromeUser Data * 请注意,你可能需要设置显示隐藏文件和文件夹。打开我的电脑,按Alt,选择工具-文件夹选项。选择查看选项卡,选中“显示隐藏的文件,文件夹和驱动器”。接下来,为上述地址中的Default文件夹做一份备份。只要右击并选择复制,然后粘贴到同一个目录中。为了节省空间,并给予新的配置一个纯净的开始,最好在这样做之前清除浏览器缓存。
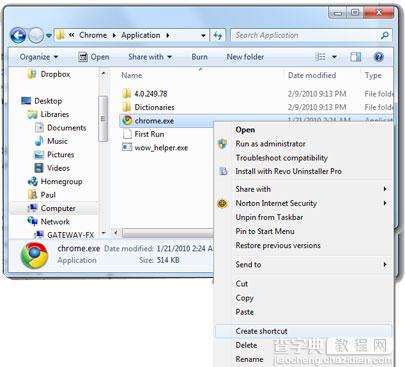
当你粘贴被复制的文件夹时,Windows将其命名为 Default – 副本 或类似名称。把文件夹重命名为你想给新配置文件起的名字(右键单击,选择重命名)。当你完成后,回到Chrome的用户数据文件夹。右击chrome.exe并选择创建快捷方式。
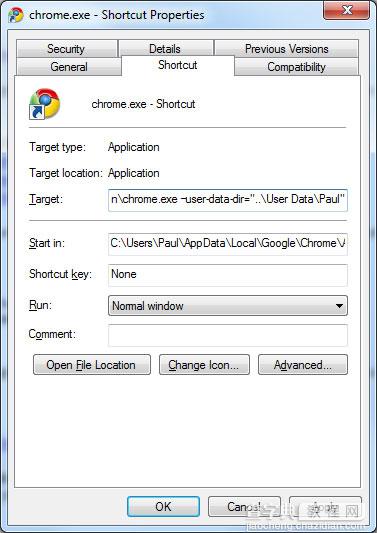
右击新建的快捷方式并选择属性,弹出快捷方式选项卡,并在目标文本框剪切/粘贴以下信息:
Windows XP
C:Documents and Settings[USERNAME]Local SettingsApplication DataGoogleChromeApplicationchrome.exe –user-data-dir="..User Data[PROFILE NAME] "
Windows Vista和Windows 7
C:Users[USERNAME]AppDataLocalGoogleChromeApplication chrome.exe –user-data-dir="..User Data[PROFILE NAME] "
保存更改,然后将新的快捷方式拖放到桌面上,重新命名以便确定哪个快捷方式对应你的资料。 如果你不希望那么麻烦地创建一个新的配置文件,有一个名为Google Chrome Backup 的免费程序(非谷歌官方程序)能简化该过程。你还可以用它来备份和恢复配置文件,你所要做的只是几次鼠标点击。你可以在这里下载该程序 。
8. 了解“About:”页
对于浏览器来说,特别的关于页面并不是什么新鲜东西,虽然Chrome没有像Firefox那样有一个含有调整设置的“关于”页面,但Chrome可以识别许多其他命令。要使用他们,你可以在Ominbar地址栏里像输入网址一样输入一些命令。下面是其中一些比较有用的命令。
About:DNS
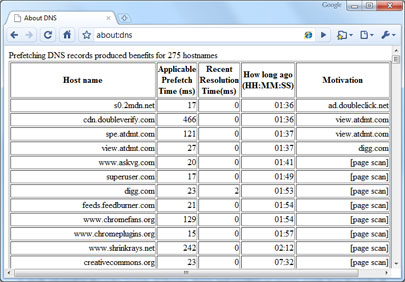
这是一项叫做DNS快取的加快Chrome域名解析的功能,也称为预处理功能。这个功能的原理是,与其在打开页面时等待DNS解析域名,不如让Chrome在用户浏览网页的过程中,主动进行域名解析。谷歌称,比起传统的浏览器,这项功能使Chrome首次访问一个域名时,平均节省250ms的加载时间。在Omnibar地址栏中输入about:dns就可以看到哪些网站被缓存,有多少域名从这项技术中受益。
About:Cache
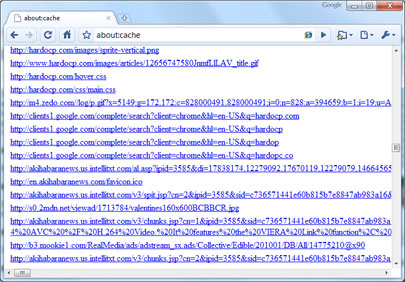
这一页面以超链接的形式列出了Chrome缓存中的所有项目。
Abouot:Memory
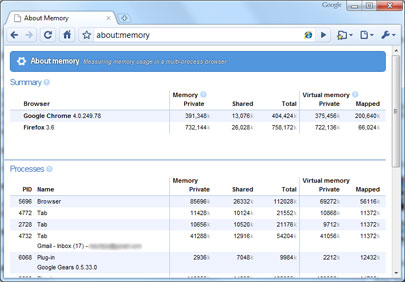
需要证明Firefox被诟病已久的内存泄漏仍然存在?有几种方法做得到,包括在Chromes的Omnibar地址栏里输入 about:memory。这样做会显示各个浏览器的内存使用状态,例如Chrome、Firefox和其它浏览器以及每个Chrome独立进程与选项卡的内存消耗量。
About:Plugins
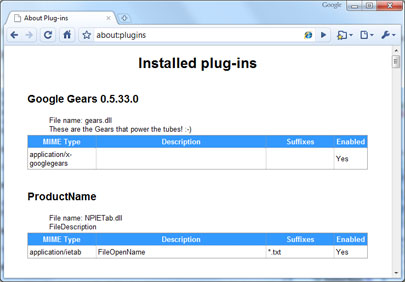
显示已安装的插件,如Silverlight、QuickTime、Winamp、Hulu Desktop等。它还告诉你哪些插件被启用,某些插件还包括简短说明。
About:Version
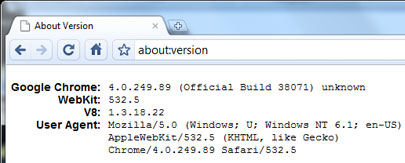
就像工具菜单中的“关于谷歌浏览器”,但更加详细。除了浏览器版本,这里也显示了WebKit版本和V8引擎的信息。
还有其它一些有趣的About页面,包括:About:Stats、About:Network、About:Crash、About:Internets(只在Windows XP中有效)
9. 使用主题改变外观
Chrome的简约界面也许是最让人抱怨的(或是赞扬,取决于你调查的人群)。它没有什么可看的,坦白说,它很乏味。这在某些时候是不错的,可是既然你能花时间美化你的桌面(比如Rainmeter Guide中所示),那么为什么不花一些时间让你的浏览器也与之相配呢?
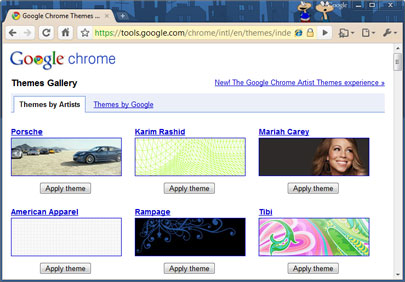
应用主题再简单不过了。只要转到Chrome主题库浏览一下,选择适合的主题单击“应用主题”。
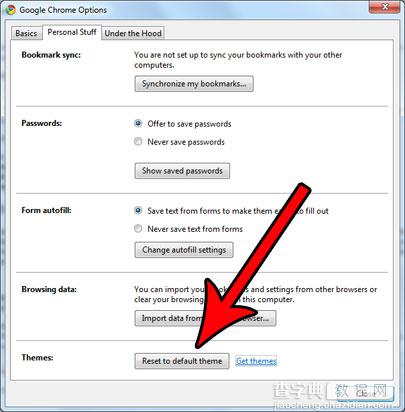
尝试不同外观时可别害羞,如果你不喜欢,只要单击在安装主题后出现的“撤销”按钮。如果你已经关闭信息栏但想恢复默认外观,选择工具-选项,选择“个人资料”选项卡,然后单击“重置为默认主题”。当你浏览主题时,别忘了在www.chromethemes.org寻找更多漂亮的主题。
10. 保持Chrome的责任心
当你的系统开始变得迟钝,你要做的第一件事就是调出任务管理器(按Ctrl + Alt + Del键),这样你可以审核每一个进程和运行的软件。但是你知道Chrome有自己的任务管理器么?
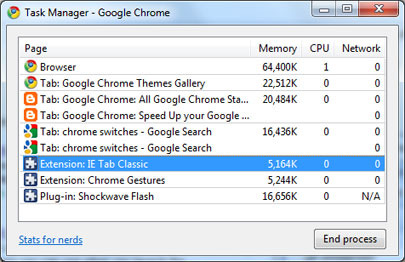
它的确有,并且信息非常丰富。要访问它,只需按Shift + Esc键。默认情况下,你会看见包含Chrome运行的进程、占用的内存和CPU百分比以及网络统计信息的基本视图。如果碰到有问题的插件或占用太多内存的标签,只需按结束进程按钮。
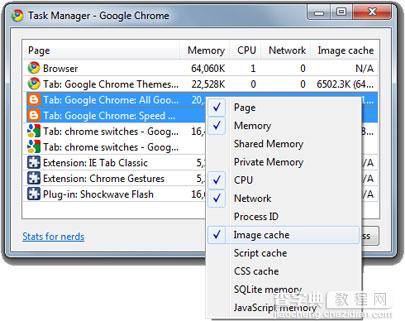
虽然乍看之下很普通,Chrome内置的任务管理器包含了一些可以派上用场的隐藏监视器。右击任务管理器窗口的任意位置,选择显示或隐藏图片缓存、脚本缓存、JavaScript 使用的内存以及其它选项。要获得更多细节,单击左下角的“详细统计信息”链接,打开 about:memory 页面。
【瞬间让Chrome超越Firefox的10个技巧】相关文章:
★ 系统更新(补丁KB2670838)IE浏览器出现蓝屏问题的临时解决方法
★ 解决IE9在线打开文档库中的InfoPath表单出错问题
★ DownThemAll 让Firefox下载得更快的Firefox多线程下载工具
