115浏览器怎么在工具栏显示撤销按钮?
摘要:115浏览器中,在工具栏中默认没有显示撤销按钮。可是我们需要撤销按钮显示在工具栏中(如下图,没有显示红方框中的符号)。那么,我们应该怎么设置...
115浏览器中,在工具栏中默认没有显示撤销按钮。可是我们需要撤销按钮显示在工具栏中(如下图,没有显示红方框中的符号)。那么,我们应该怎么设置呢?一起来了解下吧!
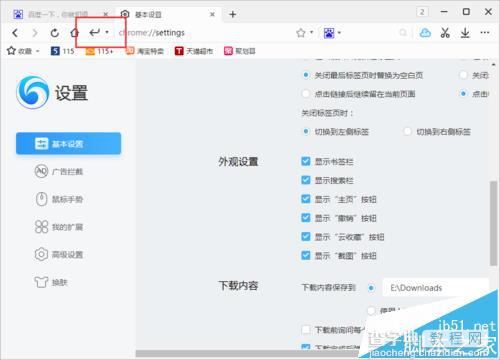
1、在计算机桌面“115浏览器”程序图标上双击鼠标左键,将其打开运行。如图所示;
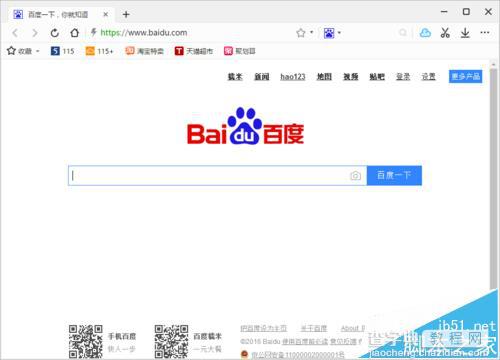
2、在打开的浏览器界面,点击右上角的“三点”菜单图标按钮。如图所示;
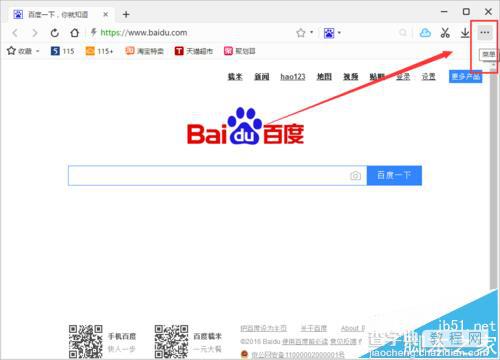
3、在弹出的菜单选项框中,点击“设置”命令选项按钮。如图所示;
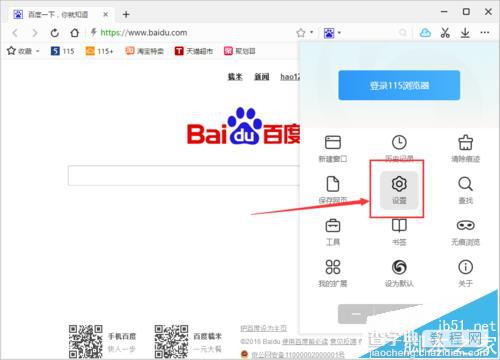
4、点击“设置”命令选项后,这个时候会弹出浏览器“设置”对话框。如图所示;
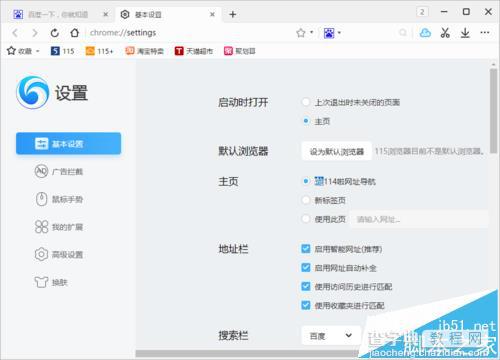
5、在“设置”对话框中,选择左侧的“基本设置”选项卡。如图所示;
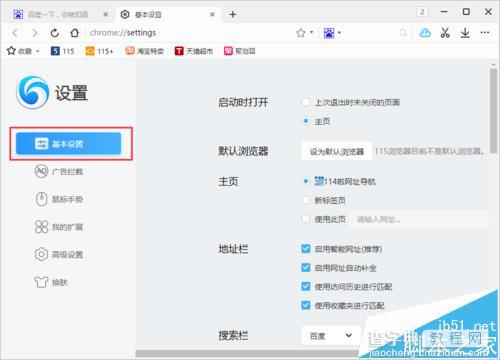
6、在基本设置选项卡的右侧窗格,找到“外观设置”下的“显示撤销按钮”选项,并将此选项勾选。如图所示;
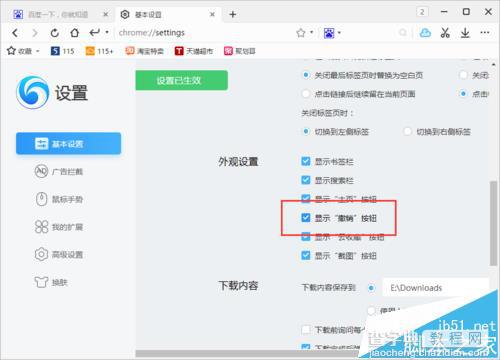
7、设置好以后,在浏览器工具栏中可看到撤销按钮显示在其中。如图所示;
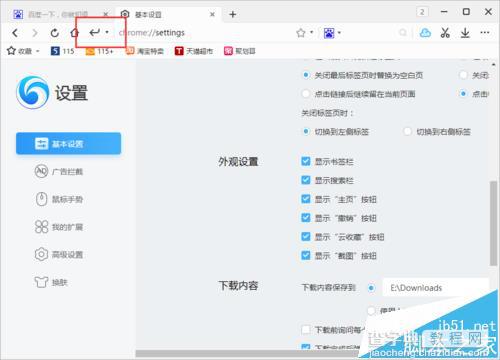
【115浏览器怎么在工具栏显示撤销按钮?】相关文章:
★ Chrome浏览器代理怎么设置? chrome浏览器代理的设置教程
