虽然微软将要停止对XP系统的技术支持,但是微软已经发出声明会保证XP系统用户数据的安全。所以目前还有许多企业与公司回继续选择安装XP系统,那么我们要如何使用u盘来安装XP系统呢?
工具/原料
深度xp系统镜像文件
启动u盘
方法/步骤
1
将下载好的深度xp系统镜像文件在本地磁盘上进行解压,并将解压后得到的后缀为.gho的文件拷贝到u盘的GHO文件夹中。v
2
重启电脑,在看到开机画面时连续按下相应的启动快捷键,随后在开机启动项的选择窗口中选择usb启动并按下回车键确认即可进入u启动的主菜单界面;如下图所示:

3
在u启动的主菜单界面上将光标移至“【02】运行u启动win2003PE增强版(装机推荐)”并按下回车键即可进入win2003PE系统,进入03PE系统后双击运行桌面上的“u启动PE一键装机工具”,程序会自动检测各磁盘中存在的系统镜像文件并且显示出来以供选择,若程序没有识别到你想要安装的系统镜像文件,则可以通过点击右边的“更多”按钮进入深层目录进行选择;选择完毕后点击“确定”按钮即可;如下图所示:

4
完成上述的操作后,在弹出的“UQDGhost”的提示窗口中点击“是”按钮即可;如下图所示:

5
接下来我能只需要等镜像文件的自动解压并在解压完毕后弹出的“信息提示”窗口中点击“是(Y)”按钮即可;如下图所示:
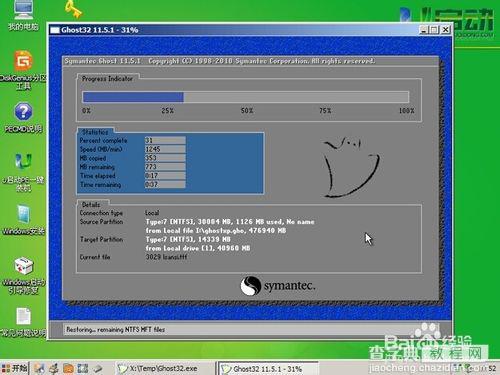

6
深度xp系统安装教程所需要进行的手动操作步骤到此就全部结束了,接下来我们只需要耐心等待系统的自动安装并重启进入电脑桌面即可;如下图所示:
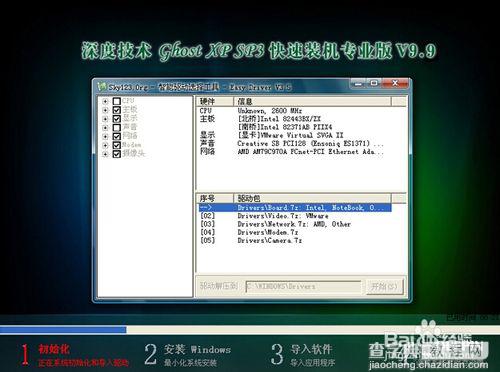
【u深度u盘怎么安装深度xp系统?u深度u盘装系统教程】相关文章:
★ FlashAir怎么使用?FlashAir安装使用图为教程
★ 老毛桃启动u盘怎么用如何制作 老毛桃启动U盘制作详细图文教程
★ 装大爷U盘怎么装系统?装大爷U盘启动制作工具装系统图文方法详细介绍
★ dos启动u盘怎么制作 小白必看多种时下最流行的U盘启动盘制作图文教程
