一、U盘启动盘制作前准备(注意操作前备份好U盘有用的资料)
1.准备一个使用U大侠软件制作好的启动u盘一个(最好1G以上的空的U盘)。
2.下载Ghost Win7系统镜像文件。
Ghost Win7系统镜像文件下载:可以到百度搜索下即可.
二、具体操作步骤:
【第一步】将Ghost Win7系统镜像包复制到U盘GHO文件夹内。
注意:有时制作完成后,打开U盘找不到GHO目录或提示格式化U盘,可以点击这里查看:找不到GHO目录或者U盘提示需要格式化的解决方法!
将下载好的系统镜像包复制到u盘GHO文件夹内!如下图所示:
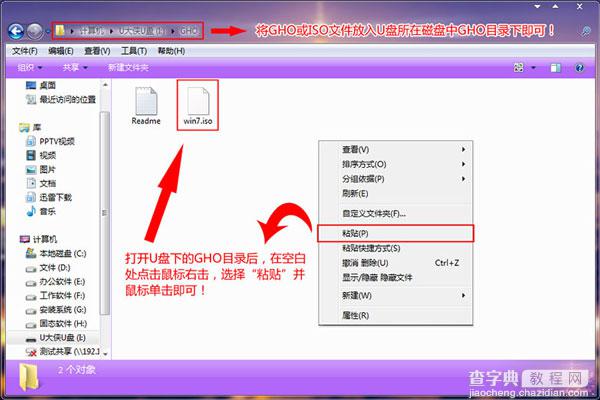
粘贴win7系统iso镜像包的操作
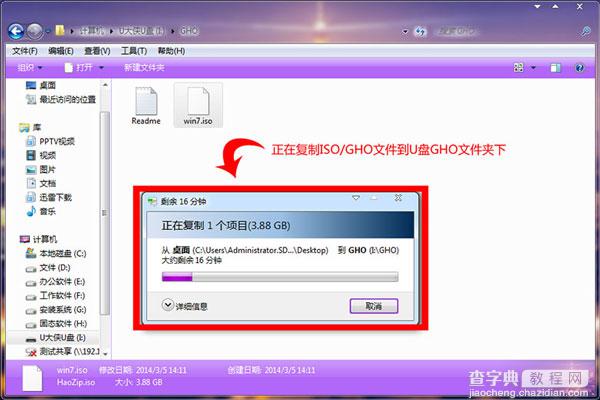
耐心等待其粘贴进度完成
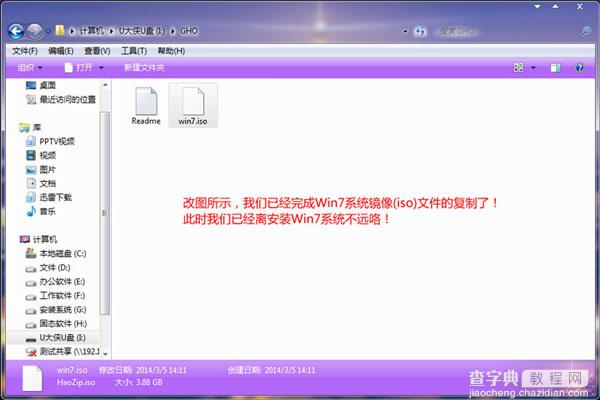
复制win7系统iso镜像包到u盘GHO文件夹内完成
【第二步】重启电脑,在开机第一个画面出来的时候按“快捷键”直接进入u大侠菜单界面!
当我们按快捷键后会弹出一个窗口,窗口里面会有几个选择,我们要找到并按上下方向键“↑↓”选择到u盘,然后按回车键进入U大侠主界面!(一般我们选择的时候可以看下其中一个选项是有关USB或者您u盘的品牌的英文名称,那便是我们的u盘了!)
至于一键进入U盘启动的示例教程,不同的电脑,一键进入的快捷键也可能不一样。所以小编整理了各种品牌主板一键进入u大侠的快捷键,我们可以在下面的列表中查找自己相应的主板品牌,然后就可以看到该主板的一键启动u大侠的热键了。
操作前提:必须先将已经用U大侠制作好启动盘的U盘插入电脑主机USB接口,然后重启电脑。组装机主板品牌笔记本品牌台式机。
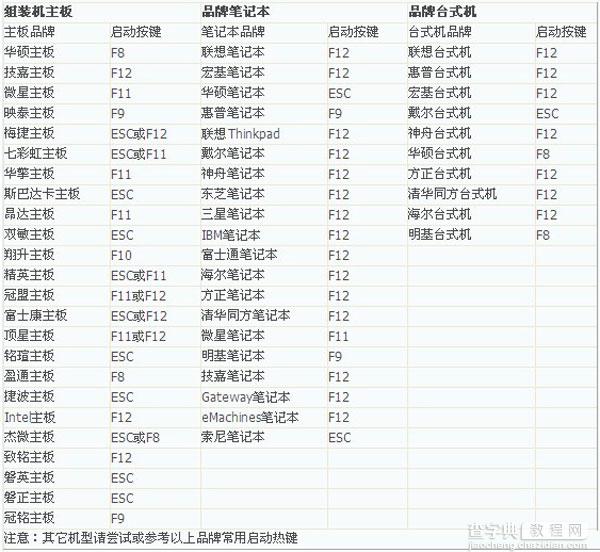
当我们经过相应的主板品牌快捷键进入“快速引导菜单”后我们会看到如下三种较为常见的菜单界面之一:
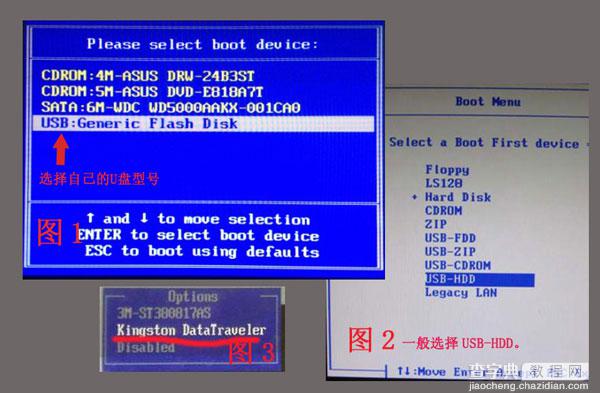
注意:通过键盘的上(↑)下(↓)按键选择好相应的菜单项后,直接回车即可进入;
【第三步】进入U大侠Win8PE系统后运行“U大侠PE一键装机”工具,安装GhostWin7系统!
1)当我们利用按快捷键选择您的U盘启动进入到U大侠主菜单后,按上下↑↓方向键选择到“【01】 运行U大侠Win8PEx86精简版(支持UEFI)”,然后按下“回车键”,将进入U大侠Win8PE系统,如下图:
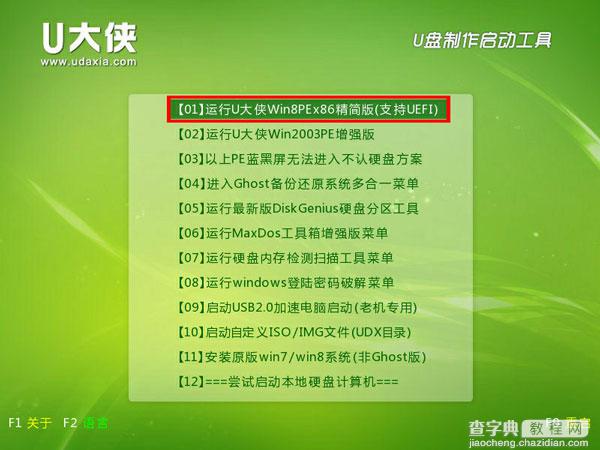
2)当选择到“【01】 运行U大侠Win8PEx86精简版(支持UEFI)”后,按下回车键进入winPE系统的界面,如下图:

3)进U大侠Win8PE系统后,要是“U大侠PE一键装机”工具没有自动运行的话,我们就手动双击该软件运行它即可!如下图所示:
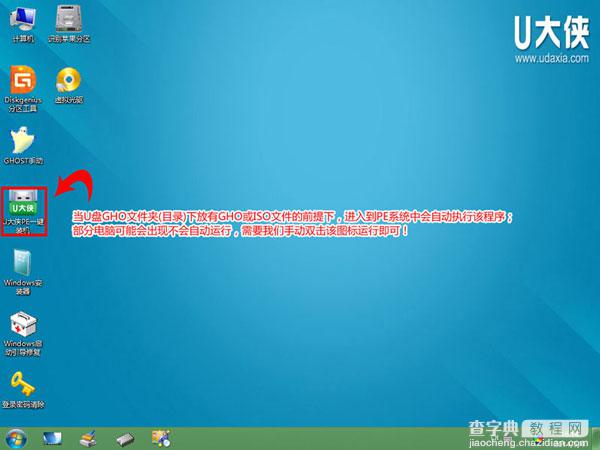
4)运行“U大侠PE一键装机”工具后,该软件会自动识别ISO镜像文件(即刚才我们下载复制到U盘GHO文件夹里面的那个ISO镜像包),并自动提取里面的GHO文件。我们只需点击“确定(Y)”按钮即可!如下图所示:
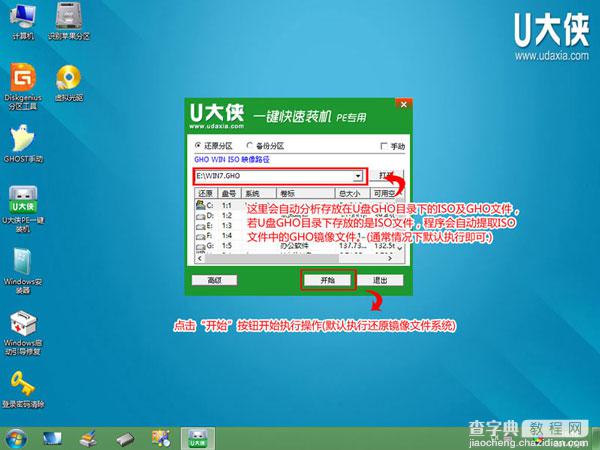
5)当点击“确定(Y)”按钮后会弹出一个小窗口,我们只需继续点击该弹出窗口的“是(Y)”按钮即可,如下图:
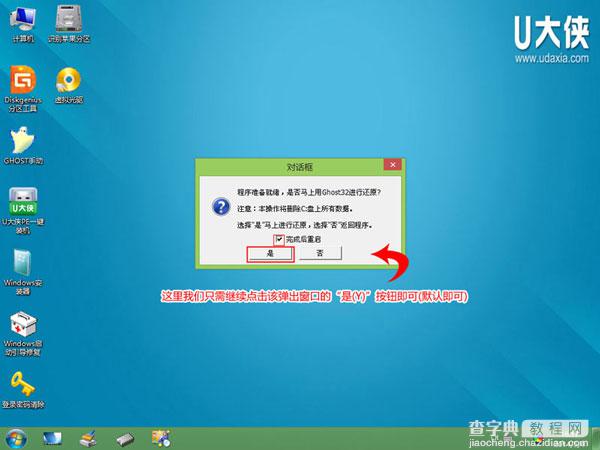
6)接下来会出现一个正在解压GHO的窗口,该窗口有进度条,此时我们无需做任何操作,只需耐心等待其完成即可,如下图所示:
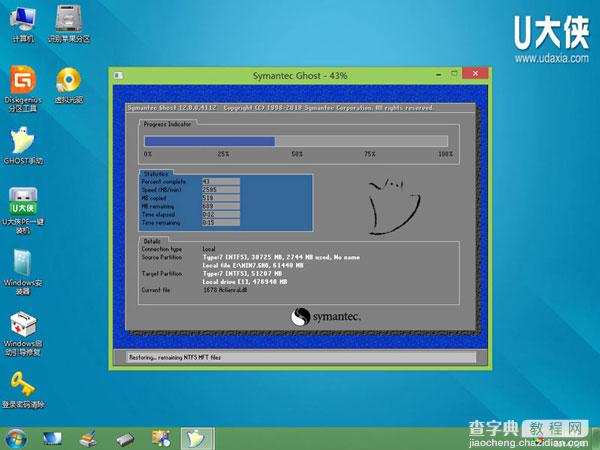
7)等待解压GHO文件的进度条完毕后会自动弹出是否重启电脑的窗口,我们现在只要点击“是(Y)”按钮即可,然后它就会自动重启电脑,重启的时候我们把U盘从USB插口处拔出来,最后电脑将会自动安装系统,直到进入电脑桌面为止那就表示Ghost Win7系统安装完毕了,如下图:
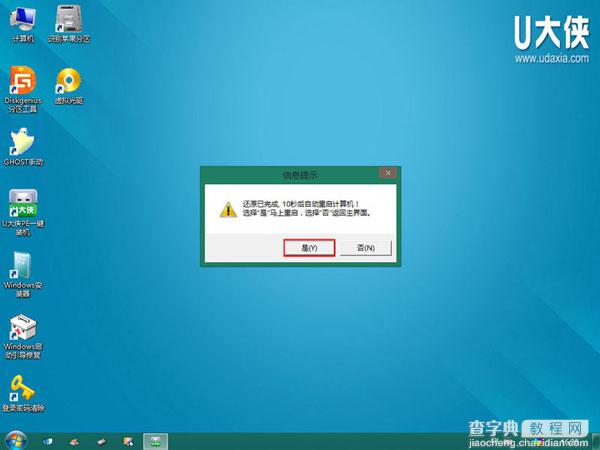
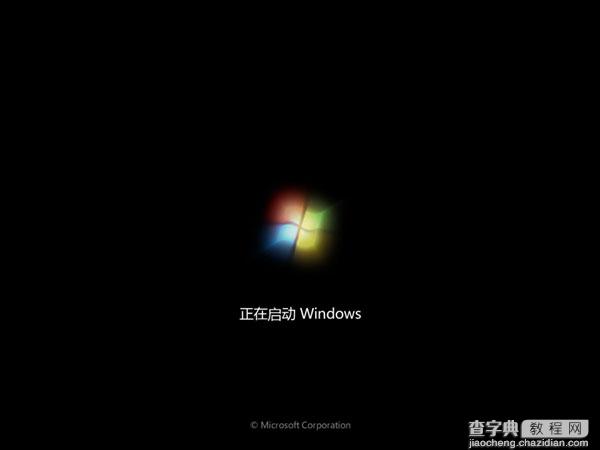
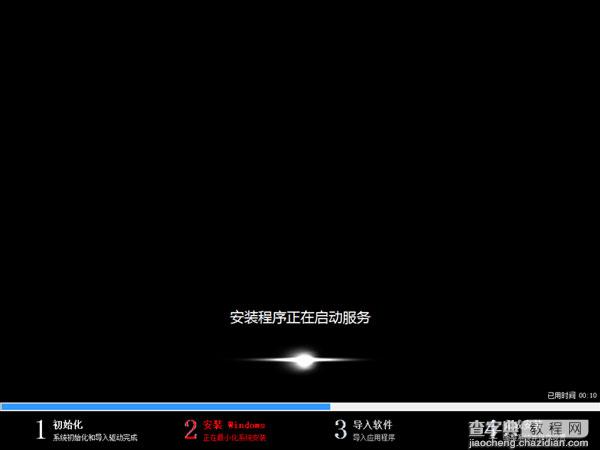
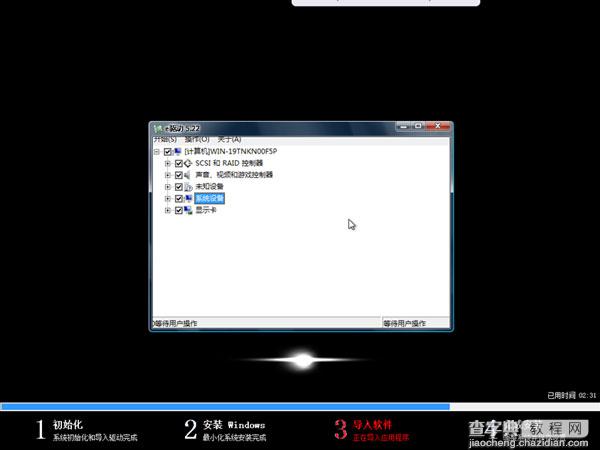
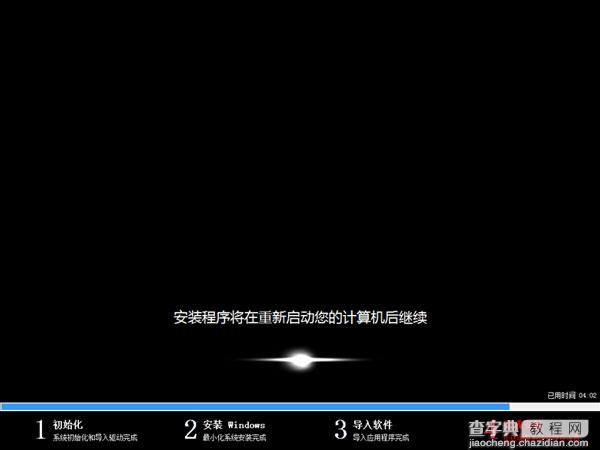
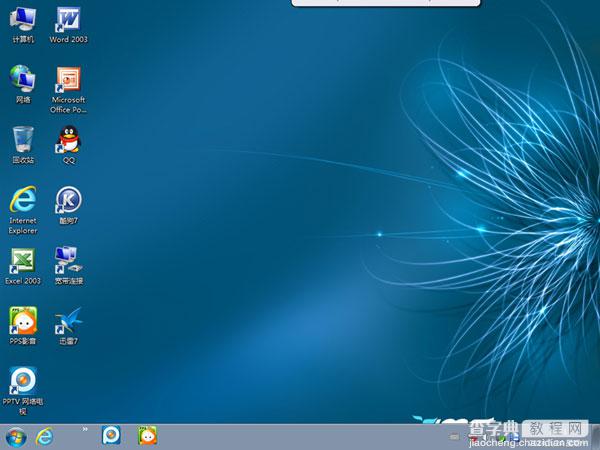
至此,利用U盘在win8下安装win7系统的步骤就完成了,在使用U盘安装win7系统的过程中,首先对U盘启动盘的制作,只有装有win7系统U盘启动盘制作完成之后,我们才可以顺利地进行系统安装,想要在win8下安装win7系统的朋友们别错过了哦。
【巧用U盘在win8PE下安装win7系统的教程】相关文章:
★ 用U盘装系统 U盘装xp系统,win7系统教程 一键U盘启动盘制作教程
★ FbinsTool手工部署fba格式制作U盘PE图文教程
