和圆锥不一样,圆柱体的形成有两种方法,一种是由一个矩形面绕一条边旋转一周而成的,另一种是由圆面垂直向上或向下移动而成的。因此,制作圆柱形成演示动画要制作两种类型。
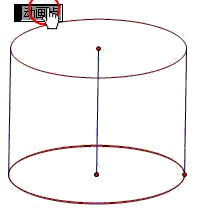
第一个动画:矩形面旋转形成圆柱体
1、第一个动画的制作方法。启动几何画板,单击自定义工具——圆锥曲线——椭圆,画一个椭圆,选中多余的控制点,单击显示——隐藏点。
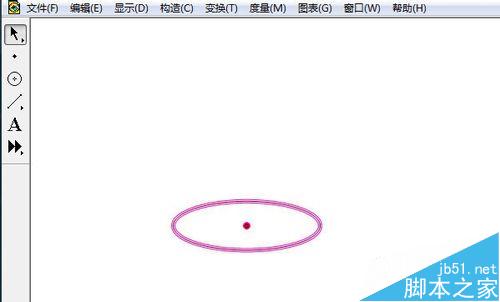
2、选中椭圆,单击编辑——复制,编辑——粘贴,移动到和下边的椭圆水平对齐。
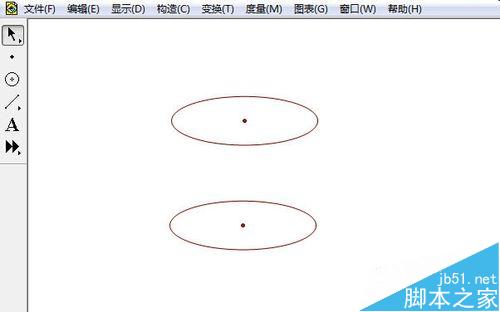
3、单击线段工具,画出下图所示的矩形。
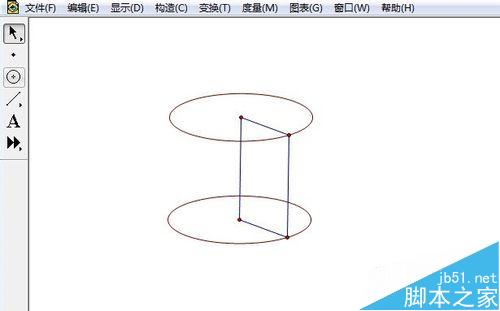
4、选中上下底面圆周上的两个点,单击编辑——操作类按钮——动画。
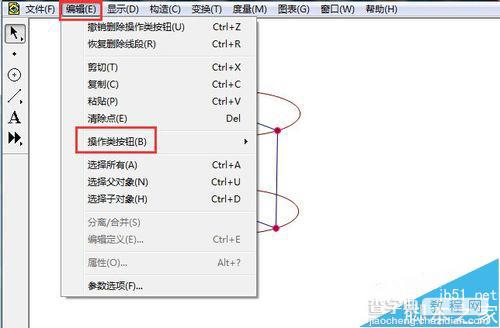
5、方向设置为向前,其余默认,单击确定。这样定义的动画就是矩形绕轴旋转。
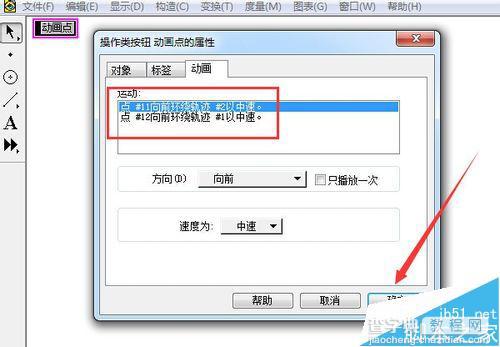
6、选中矩形的三条边,如下图,单击显示——追踪线段。
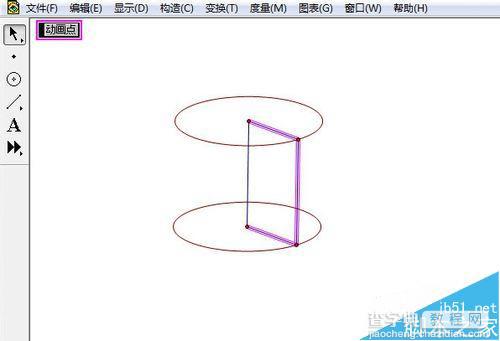
7、单击点动画按钮,可以看到矩形面旋转过程形成的图形。
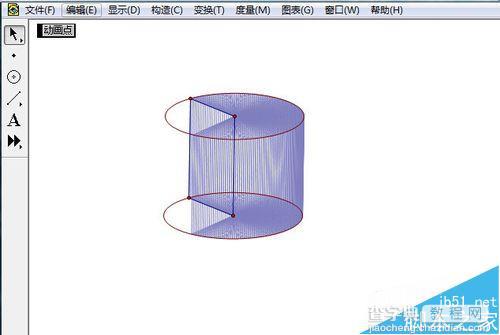
8、旋转一周后,形成圆柱体。这样,第一个动画就制作完毕。保存文件。
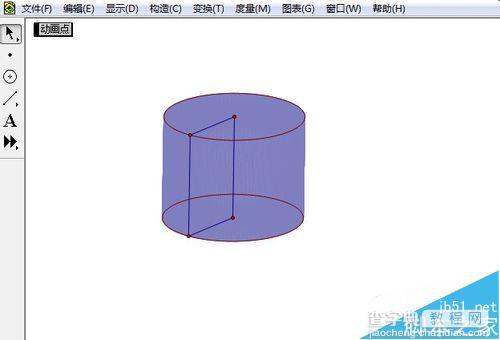
二、水平圆面垂直上下移动形成圆柱体
1、制作第二个动画。新建一个文件,先画好圆柱,如下图所示。
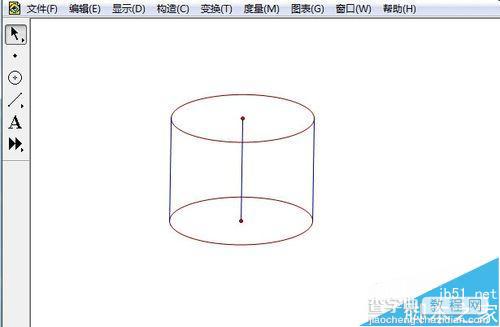
2、单击自定义工具——圆锥曲线——椭圆,画好后,把椭圆中心,移到圆柱的对称轴上,适当调整大小比例,和上下底全等。
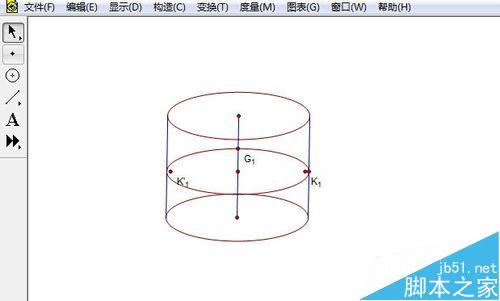
3、选中多余的点,单击显示——隐藏点。选中余下的两个点,注意,一个式椭圆中心,另一个是控制点,单击编辑——操作类按钮——动画。
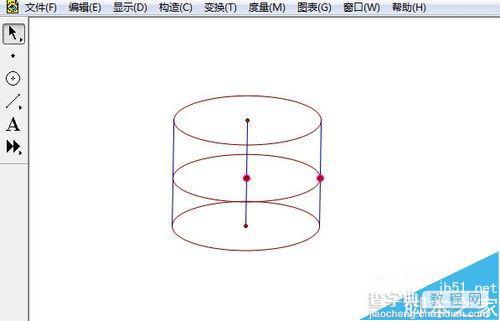
4、在弹出的对话框选择向前运动,确定。选中中间的椭圆,单击显示——追踪椭圆,这样动画就做好了。单击播放按钮可以看到效果。
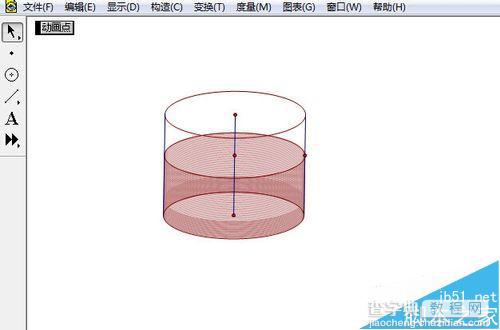
5、这是运行往返一次后的结果。最后保存好动画文件。
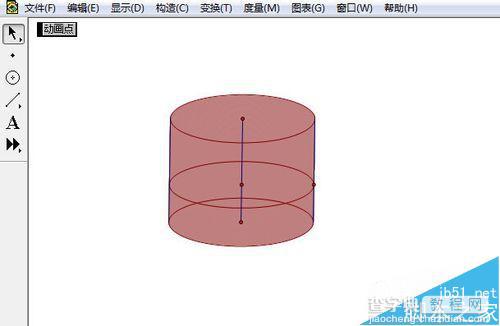
注意事项:在制作过程中,两个动画都要先选中两个点,然后进行设置。
【几何画板画圆柱体的的两种动画制作方法】相关文章:
★ 如何利用几何画板绘制半圆?几何画板制作圆台/度量圆半径/度量圆的周长步骤
