photoshop显示器偏色怎么调? ps显示器偏黄的解决办法
摘要:当我们打开photoshop时,可能会出现屏幕显示白色(RGB:255,255,255)偏黄的情况。仔细回忆一下,之前photoshop是否...
当我们打开photoshop时,可能会出现屏幕显示白色(RGB:255,255,255)偏黄的情况。仔细回忆一下,之前photoshop是否提示过“显示器颜色配置似乎有问题”的弹窗?是了,这是显示器与PS内置的颜色配置不同的原因。下面,让小编来告诉你怎么解决这个问题。
1、在开始菜单搜索框里输入“颜色管理”并打开。
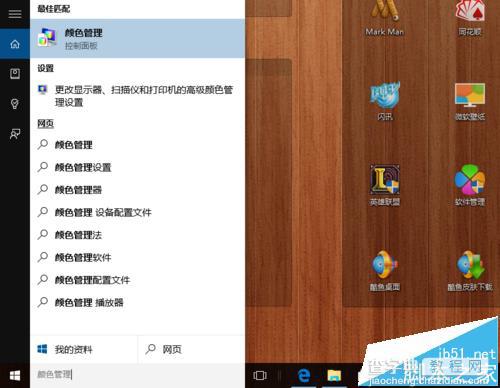
2、在“颜色管理”对话框中的设备选项卡里找到设备栏,在设备栏中找到并切换为自己的显示器
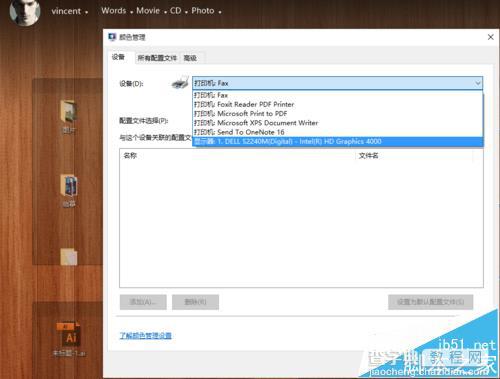
3、勾选“使用我对此设备的设置”,此时会发现下面原本是灰色的按钮亮了起来。
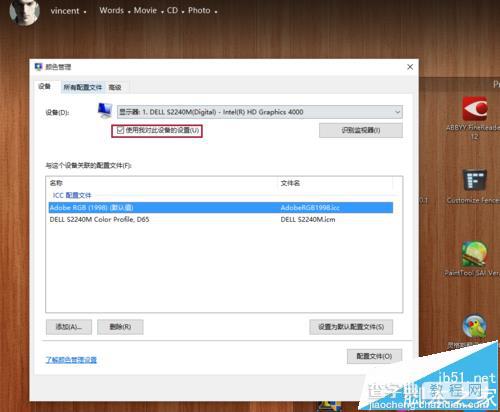
4、点击添加,如图所示,会出现“关联颜色配置文件”框
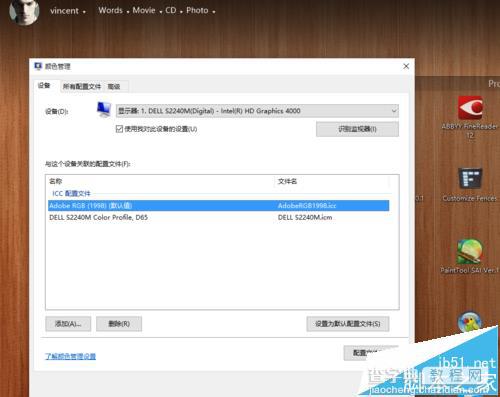
5、拉动滚动条,找到“Adobe”系列的配色,我选用的的是Adobe RGB(1998),点击确定。
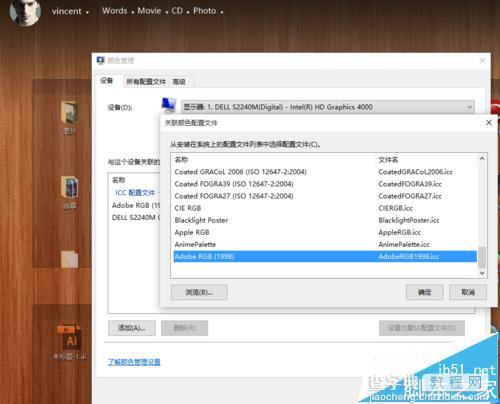
6、最后一步,选择刚才的颜色方案,点击“设置为默认配置文件”,就完成了。再去打开PS,是不是发现颜色修正了?
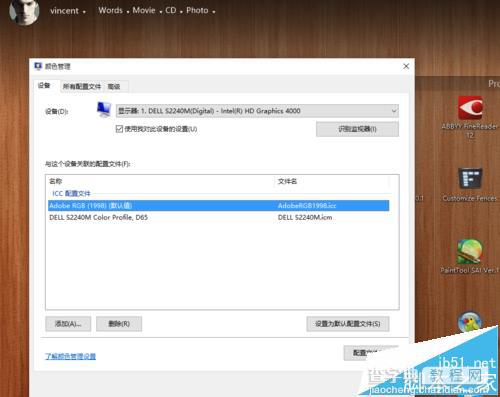
【photoshop显示器偏色怎么调? ps显示器偏黄的解决办法】相关文章:
★ photoshop出血线怎么设置?ps设置印刷出血线的教程
下一篇:
PS滤镜显示灰色不能用该怎么办?
