钢笔是Photoshop中一个较实用的矢量工具,今天为大家讲解一下如何使用钢笔绘制图形,并定义图案的方法
1、首先,新建一个500 x 500 72像素 透明背景画布。
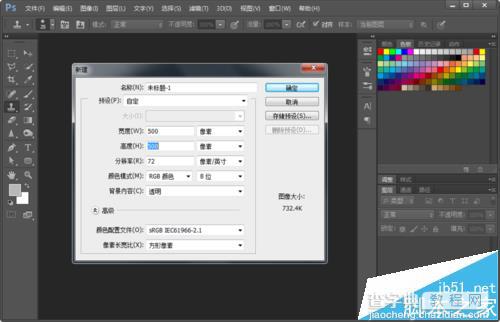
2、之后,用鼠标在标尺上拉出辅助线。
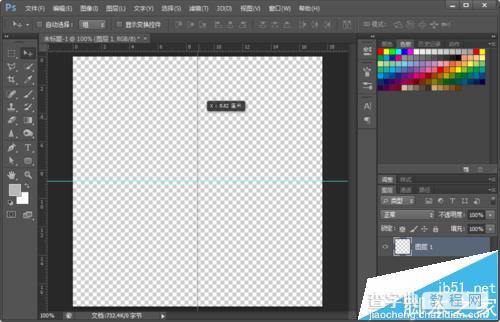
3、点击钢笔工具,从左上角定位,点击中心点画出弧线;之后按Alt键点击中心锚点取消后端的控制杆,再点击左上角的点调整封闭路径。
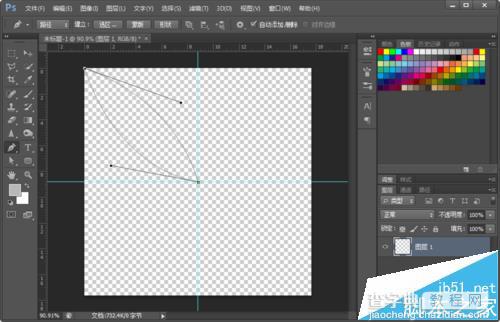
4、设置前景色为红色,在路径上右键--描边路径。
注:在这里也可以按Ctrl+Enter建立选区后,点击选框工具,右键进行描边。

5、描边 3像素,确定;之后点击右侧路径面板--右键--删除路径,如图:
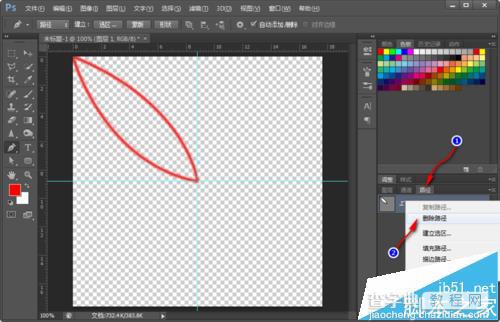
6、回到图层面板,按Ctrl键鼠标点击图层,建立选区。
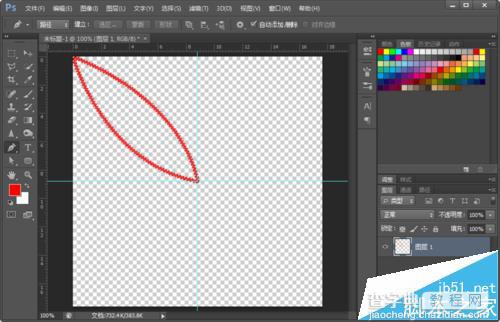
7、之后按键盘的Ctrl+Alt+T进行复制+变换,将形状的中心点击拖放到右下角,输入角度90,回车两次。
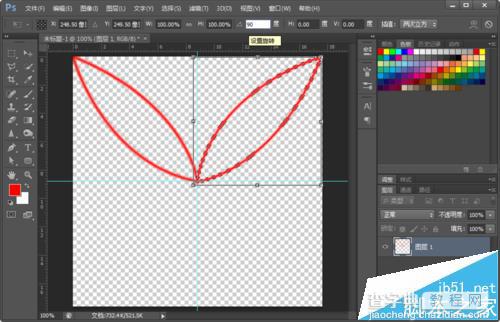
8、之后,按Ctrl+Alt+Shift+T,进行两次操作,如图。
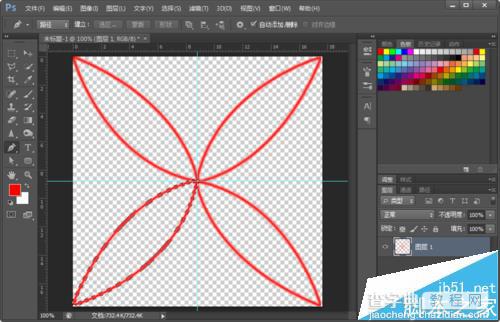
9、取消选区,点击椭圆选框工具,鼠标点击画布中心点,按Shift+Alt画一个正圆形,之后右键--描边3像素。
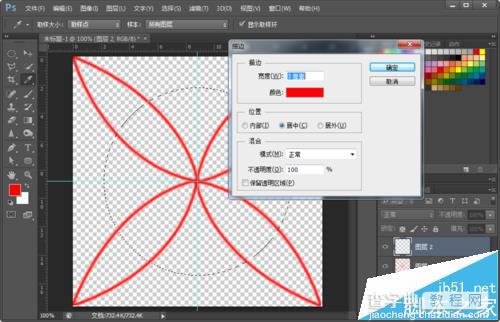
10、描边后,点击橡皮擦工具,将不需要的地方擦除。

11、按同样方法,在中心画一个小圆形,点击图层1,按Delete删除中间部分。再点击图层2描边。

12、之后,取消选区及辅助线,点击编辑--定义图案。
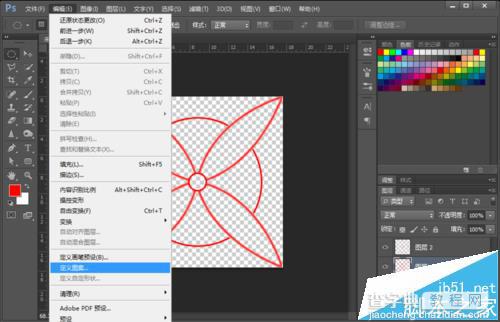
13、设置图案名称,确定。
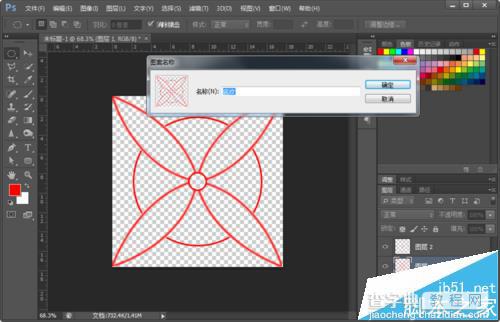
14、新建一个1920 x 1080 白色画布,点击右下角的“阴阳图标”--填充--调整缩放比例,确定即可。

15、另外,其他图案的填充方式也一样,填充后也可以设置不透明度。如图,风景风格效果,不透明度设置在20左右。

【Photoshop怎么自定义钢笔图案并绘图?】相关文章:
