PS利用画笔工具制作一个漂亮的背景图
摘要:这篇教程是向大家分享PS利用画笔工具制作一个漂亮的背景图方法,教程比较入门,介绍也很详细,有兴趣的朋友可以参考本文;步骤:1、在PS中新建一...
这篇教程是向大家分享PS利用画笔工具制作一个漂亮的背景图方法,教程比较入门,介绍也很详细,有兴趣的朋友可以参考本文;
步骤:
1、在PS中新建一个空白文档;
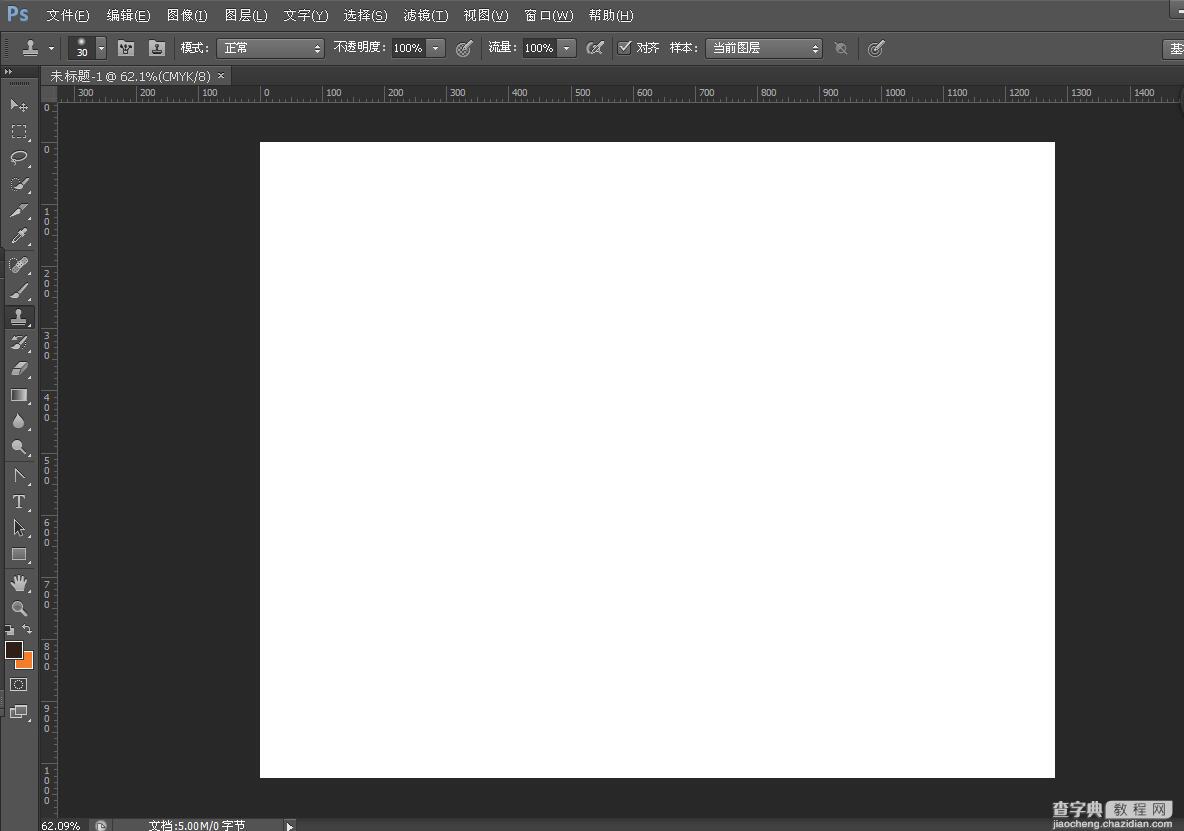
2、选择“渐变工具”,设置“由浅蓝——白”的渐变色;


3、选择“线性渐变”,按住“shift”,在空白文档中拉出渐变效果;
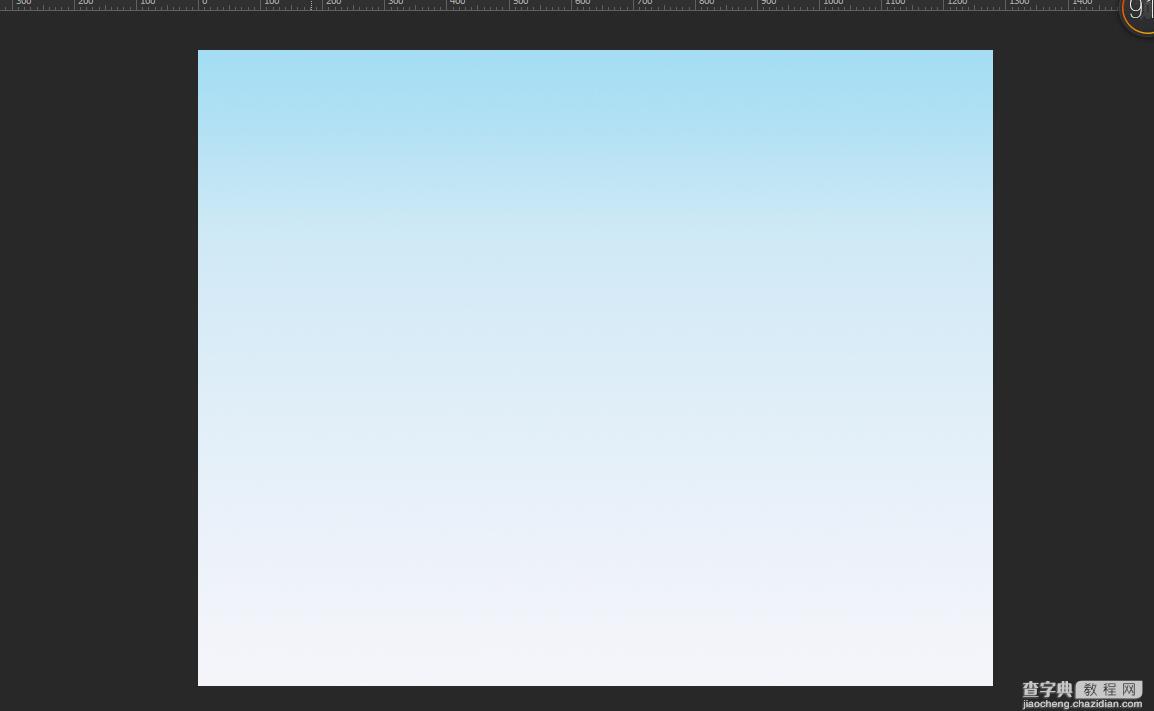
4、选择“画笔工具”,在画笔自定义下拉菜单中选择“蝴蝶”形状的画笔;
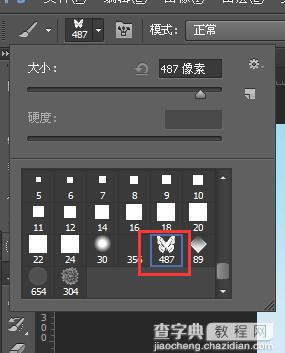
5、点击“画笔预设”,这是本教程中最重要的步骤;

6、设置画笔大小,间距,形状动态,散布,颜色动态;传递;
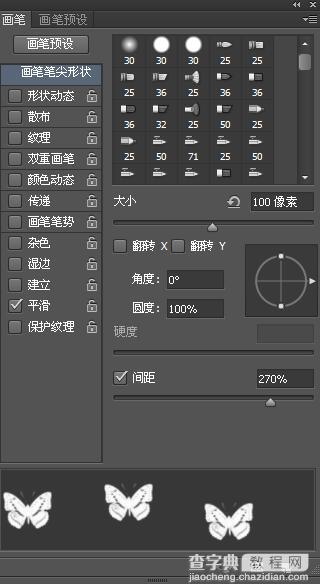
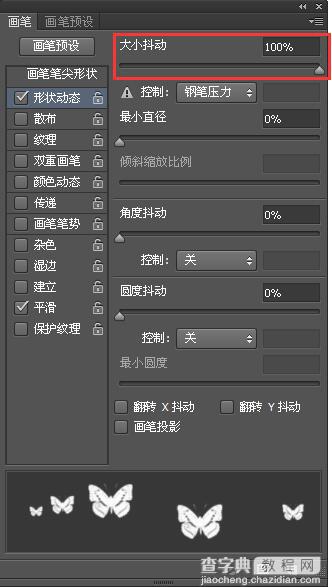
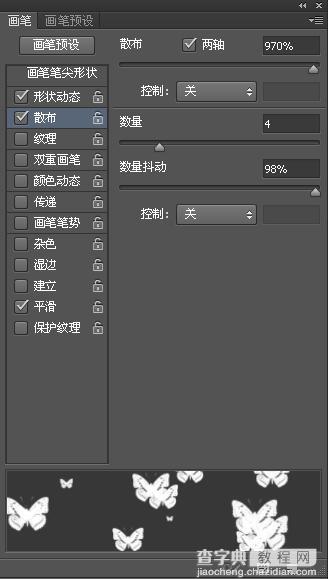
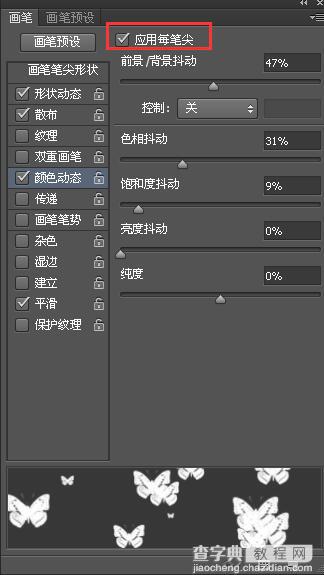
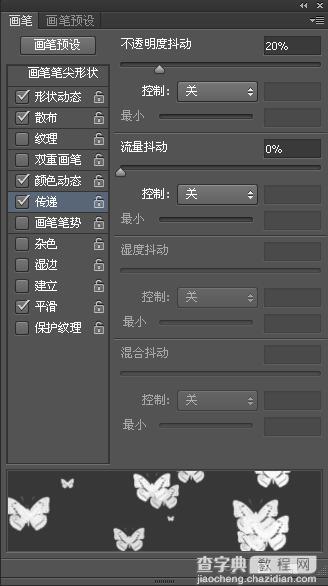
7、设置好画笔预设之后,因为颜色动态是取决于前景色和背景色,所以要设置两者颜色;

8、然后用画笔在背景上画出自己想要的效果;
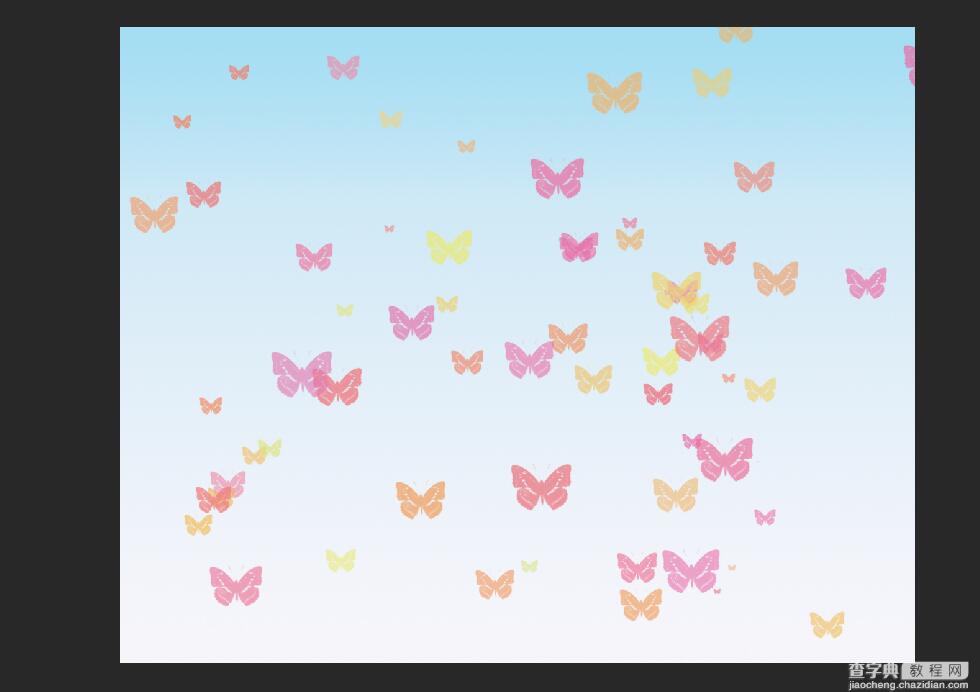
9、如果觉得蝴蝶颜色太显眼,可以使用高斯模糊和动感模糊来设置;
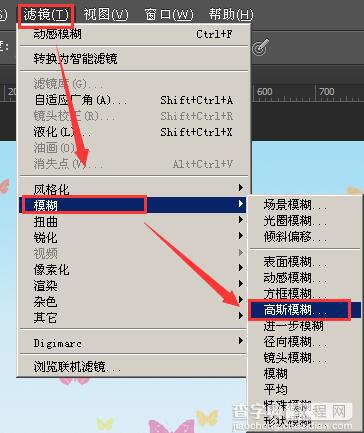
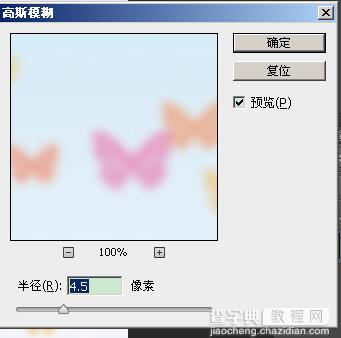
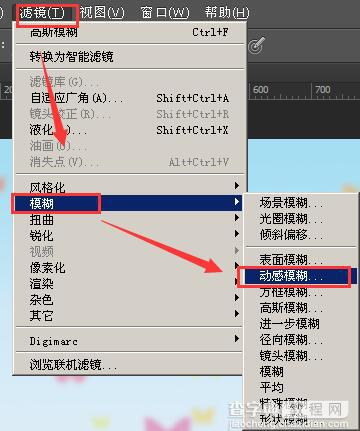
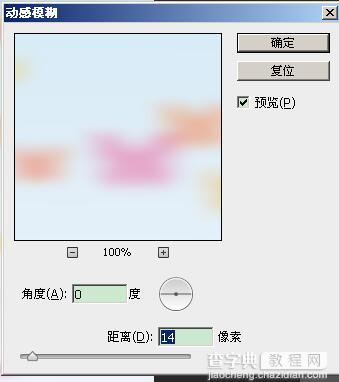
10、最终效果图:
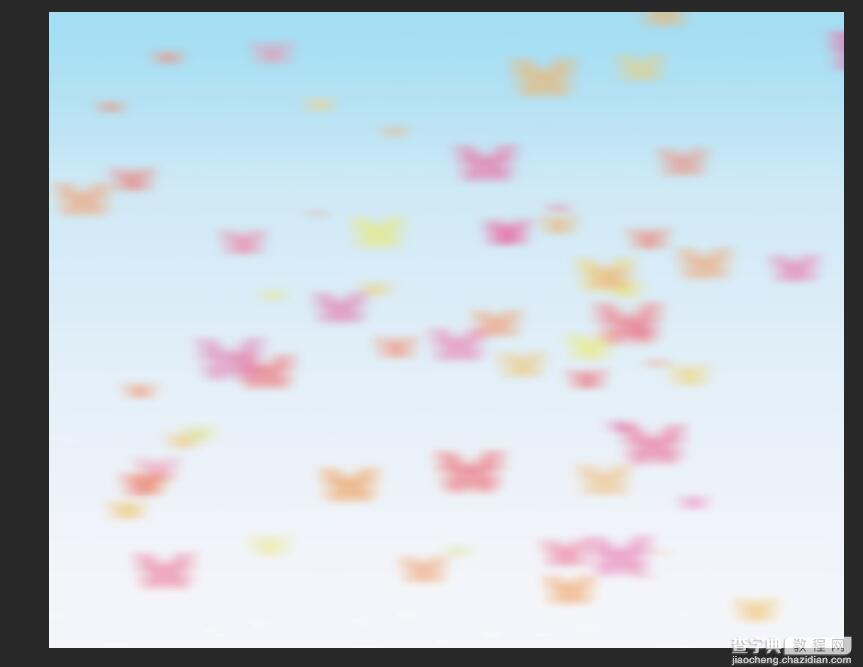
教程结束,以上就是PS利用画笔工具制作一个漂亮的背景图过程,是不是很简单啊,喜欢的朋友可以参考本教程一起来制作一个背景图哦!
【PS利用画笔工具制作一个漂亮的背景图】相关文章:
上一篇:
ps怎么创建剪贴蒙版和释放蒙版?
