这次本来和模特商量着去拍一组大晴天的逆光片,然后这个小树林也是我提前踩过点的,准备了道具和服装,路上的心情其实很兴奋。
结果奇妙的事情发生了。我们下车拿好东西到达拍摄地,刚掏出相机,天色突然就阴了下来,狂风大作,暴雨袭来。你们能想象我当时的心情吗?所有的前期准备好像都毫无意义,当下也比较灰心。

修图前后对比

好在当时模特还是很快进入了状态,我也渐渐被她感染到。其实也没有到完全不能拍摄的地步,如果我们到小树林外面空旷的湿地边其实还是相对比较亮的。这样,我们就开始拍摄了。
给大家一点建议,如果遇到类似的情况。一定要找相对光线更好的地方,重点是不能有太多的负面能量,毕竟摄影师的一言一行都会给模特造成一定的影响。

接下来进入正题,后期修图。
原片分析:
由于天色太暗导致原片有些暗淡,衣服和背景的颜色都太过沉闷。而我想要达到日系小清新的效果,首先就要打破原图的沉闷,整体提亮是必不可少的,另外阴影也要提亮以达到画面更清新的感觉。

因为图片最终的效果是由很多因素共同决定的,所以这里给出的参数仅供大家参考。希望能让你从中得到一些启发。
1、基本参数调整
原片太暗,这里主要做了整体的提亮处理。这一部分参数主要是凭感觉调的,请勿照搬,每张图片都不同,大家可以多多尝试。

2、拉曲线
微调了对比度,另外在“日系曲线”的基础上做了调整以使得图片更加达到我想要的效果。
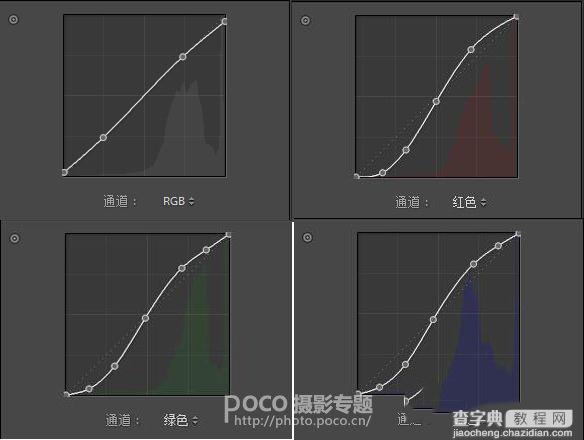
3、颜色调整
绿色占据了画面的大部分。可以通过调整黄色和绿色,使画面看起来更有层次感,调整到自己喜欢的程度为止。
另外通过对橙色和红色的调整来使皮肤更加通透,饱和度拉低,让整个人的肤色看起来更柔和。
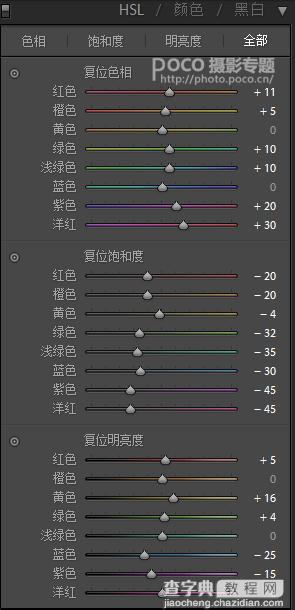
4、相机校准
这一步是进一步对三原色调整,从而达到日系的feel。
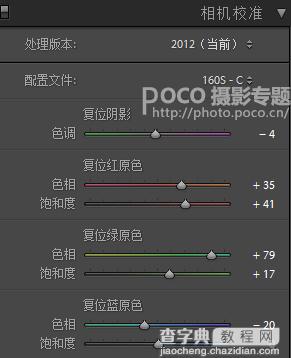
5、进一步修饰肤色
导进PS进行进一步的修饰。在“可选颜色”中通过对红色的微调,把肤色调得稍微偏红一点,这样会更加有少女的感觉哦。
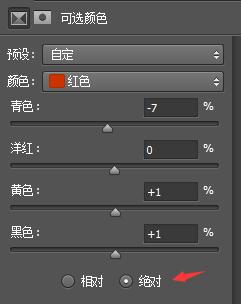
接下来就是进行锐化、磨皮和液化的处理。这一步就不做详细说明了。最后我使用了Color Efex Pro4插件,将图片处理得带一点蓝色。
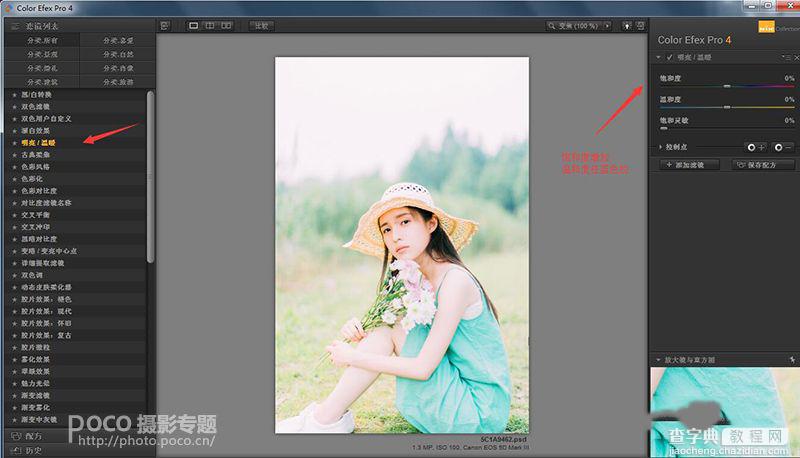
大功告成最终效果如下所示,怎么样很迷人吧

【PS调出阴雨天气日系小清新调色教程】相关文章:
