Photoshop制作简易的搜索放大镜图标
摘要:今天为大家分享Photoshop制作简易的搜索放大镜图标方法,教程很不错,很值得大家学习,推荐过来,一起来学习吧!效果图方法/步骤1、打开p...
今天为大家分享Photoshop制作简易的搜索放大镜图标方法,教程很不错,很值得大家学习,推荐过来,一起来学习吧!
效果图

方法/步骤
1、打开ps 新建一个文档,大小自定,单击确定按钮
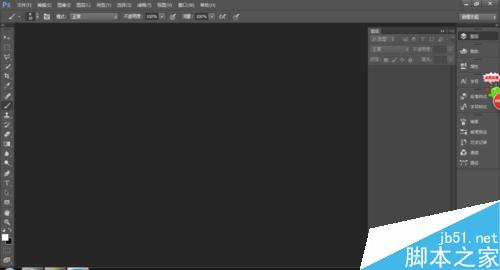

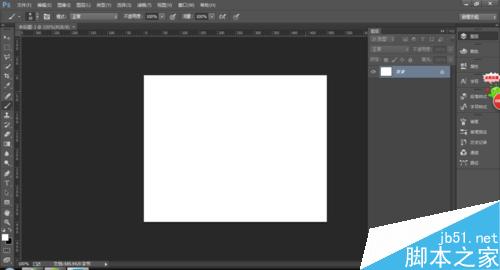
2、用矩形工具在文档中按住shift键画一个正的矩形 颜色找一个自己喜欢的
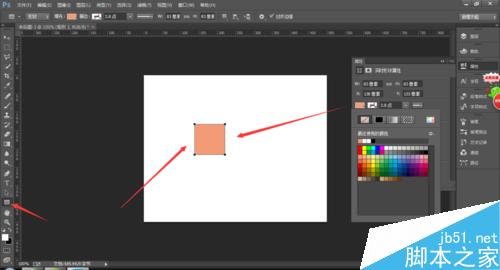
3、在自定义形状工具中 找到搜索的形状
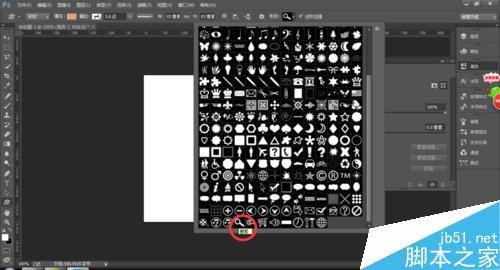
4、在文档中拖出一个搜索的形状 颜色选择白色 当然也可以选择你自己喜欢的颜色
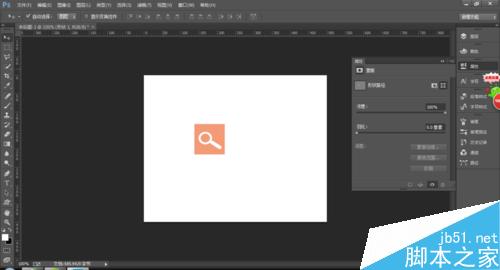
5、给形状1的图层加投影效果

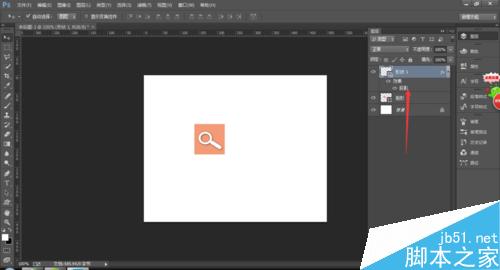
6、最终效果

以上就是Photoshop制作简易的搜索放大镜图标方法介绍,操作很简单的,大家学会了吗?希望这篇文章能对大家有所帮助!
【Photoshop制作简易的搜索放大镜图标】相关文章:
上一篇:
在Photoshop中制作微信图标
