ps制作可口的心形巧克力教程
摘要:今天小编向查字典教程网的朋友分享ps制作可口的心形巧克力方法,教程制作出来的效果非常不错,难度不是很大,推荐到查字典教程网,大家快快来学习吧...
今天小编向查字典教程网的朋友分享ps制作可口的心形巧克力方法,教程制作出来的效果非常不错,难度不是很大,推荐到查字典教程网,大家快快来学习吧!
方法/步骤
1、在ps软件中,新建一个3500*2500的文档,前背景色粉色和白色,然后在滤镜中添加云彩,如图所示
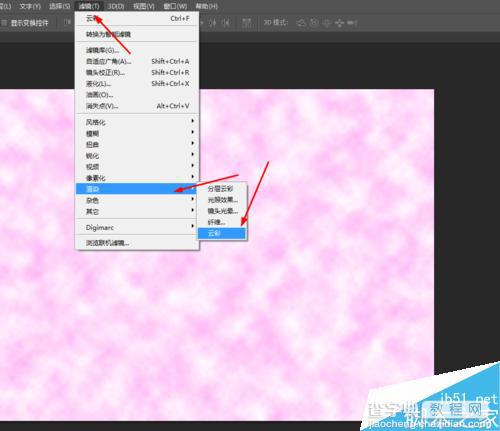
2、然后创建图案调整图层,再把图案图层的混合模式改为柔光,如图所示
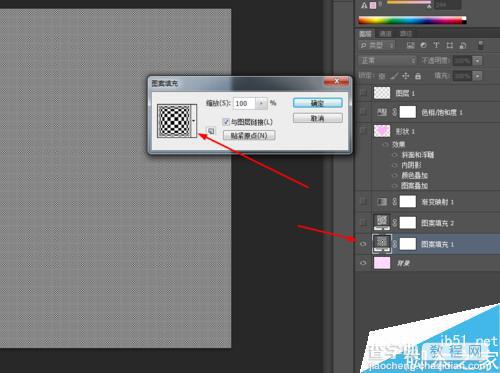
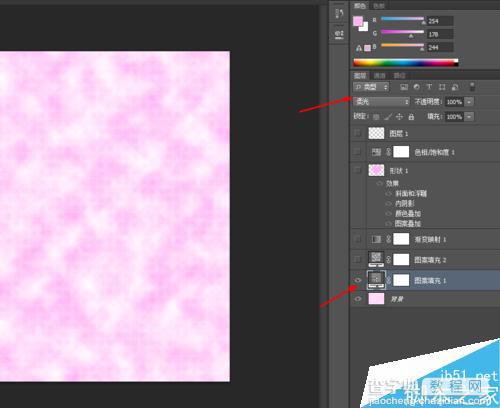
3、再创建图案调整图层,再把图案图层的混合模式改为柔光,如图所示
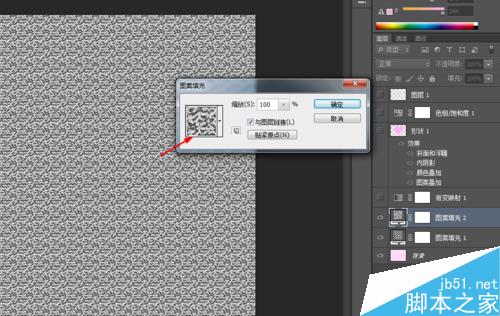
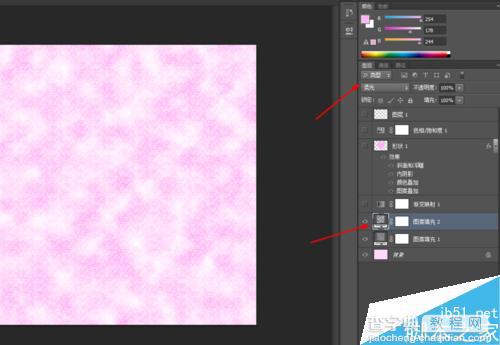
4、接着创建渐变映射调整图层,再把渐变映射的图层的混合模式改为线性加深,如图所示
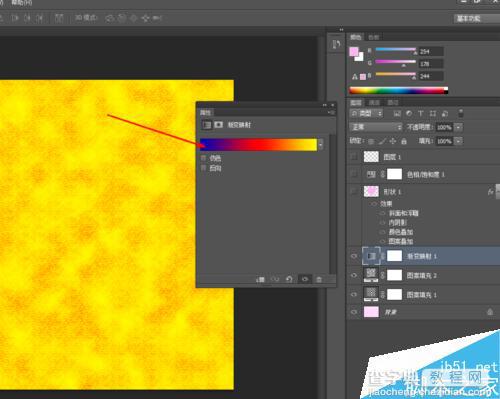
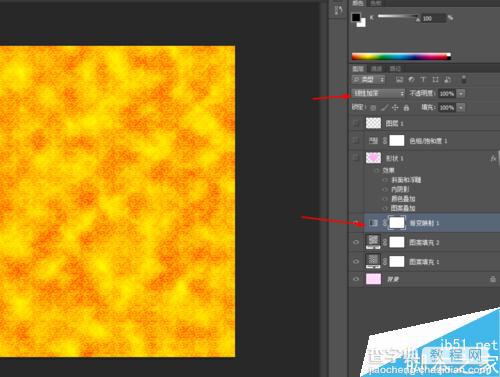
5、接下来选择自定形状工具,画一个心形的形状图层,点击右键栅格化图层,如图所示
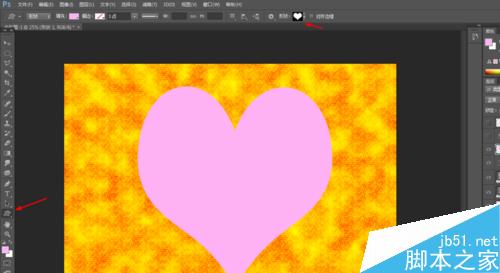
6、双击心形的图层添加图层样式,调整一下斜面和浮雕,等高线,内阴影,如图所示

7、再调整一下图案叠加和颜色叠加,如图所示
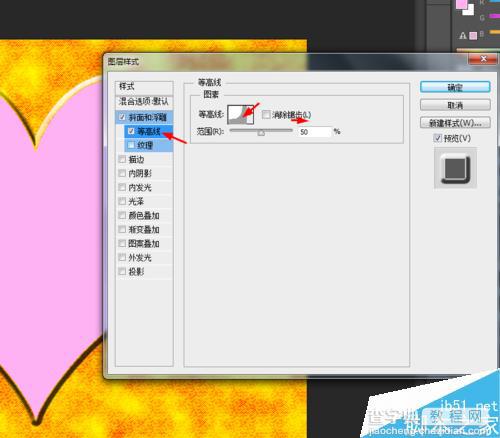
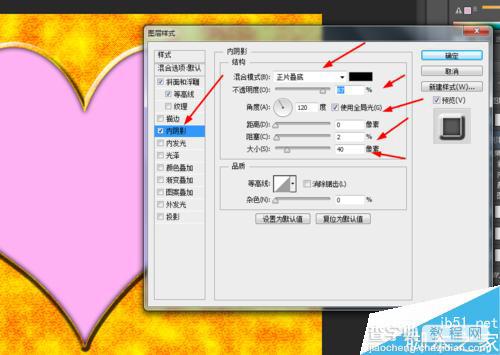
8、按ctrl点击心形的图层生成选区,新建一个图层,填充为白色,再到菜单栏上选择修改羽化50px,按delete删除键,如图所示
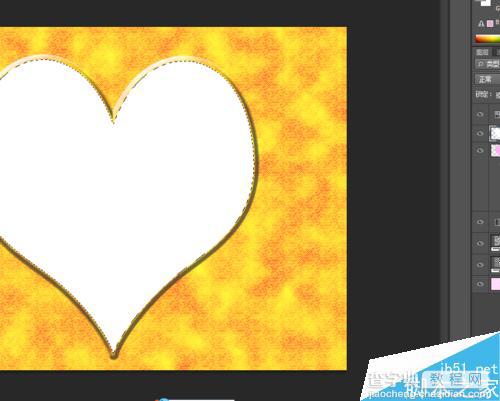
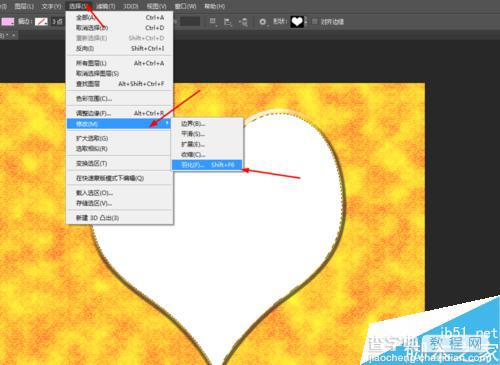
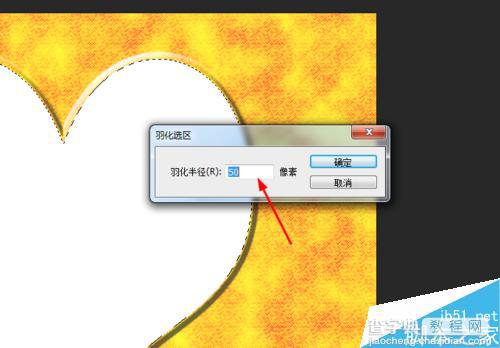
9、最后创建色相饱和度的调整图层,如图所示
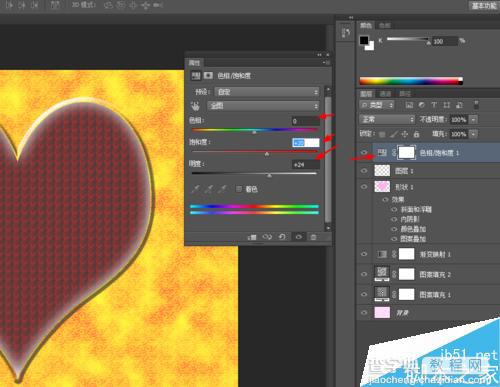
10、效果如下图所示

教程结束,以上就是ps制作可口的心形巧克力教程,大家学会了吗?希望大家喜欢!
【ps制作可口的心形巧克力教程】相关文章:
上一篇:
ps简单制作漂亮的年年有余背景教程
