用PS给照片添加一道美丽的彩虹
摘要:在PS创作中,我们有时候会需要给照片添加一道彩虹,那如何制作出漂亮的彩虹效果呢?今天小编就为大家分享用PS给照片添加一道美丽的彩虹方法,请看...
在PS创作中,我们有时候会需要给照片添加一道彩虹,那如何制作出漂亮的彩虹效果呢?今天小编就为大家分享用PS给照片添加一道美丽的彩虹方法,请看小编下面的讲解:


方法/步骤
1、选择【文件】/【打开】命令,打开素材照片如图1所示

2、创建新的空白图层“图层1”,如图2所示

3、选择工具箱中“渐变工具”按钮,单击属性栏上的“渐变编辑器”选框,如图3所示
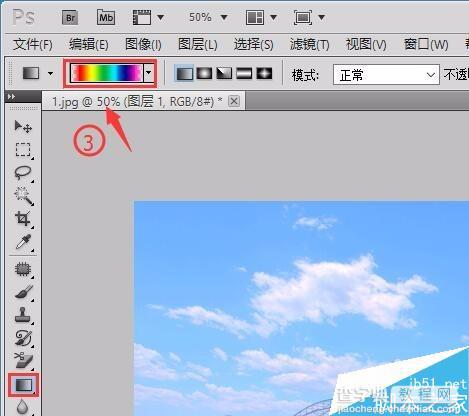
4、打开“渐变编辑器”窗口,在“预设”下选择“透明彩虹渐变”,如图4所示,单击【确定】
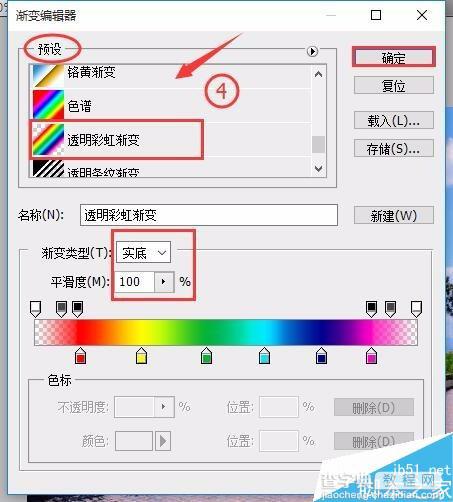
5、在图像中绘制渐变,如图5所示

6、按Ctrl+T组合键调整彩虹的宽度、长度及方向,如图6所示

7、执行【滤镜】/【扭曲】/【极坐标】,在打开的【极坐标】对话框中进行设置,如图7所示,然后单击【确定】
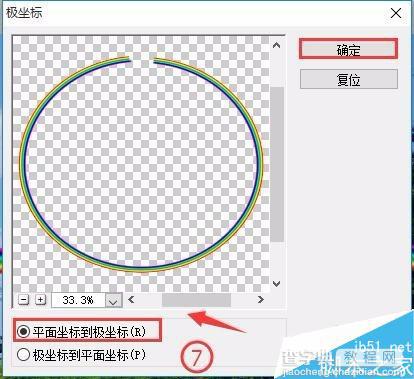
8、按Ctrl+T组合键打开调整对话框,调整其大小和位置,如图8所示

9、为“图层1”添加蒙板,使用黑色画笔将“彩虹”下半部分隐藏,如图9所示

10、将“图层1”的图层混合模式设置为【滤色】,不透明度为61%,
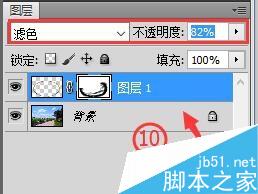
11、设置完毕,即可得到最终效果如图11所示

注意事项
着重掌握本次制作过程是关键
以上就是用PS给照片添加一道美丽的彩虹方法介绍,操作很简单的,大家学会了吗?希望能对大家有所帮助!
【用PS给照片添加一道美丽的彩虹】相关文章:
上一篇:
photoshop简单制作一张明信片
下一篇:
ps制作一个飞奔的火焰球
