用ps给一个帅哥制作逼真的青龙纹身
摘要:ps软件有着强大的功能,下面为大家介绍用ps给一个帅哥制作逼真的青龙纹身方法,教程很简单的,推荐到查字典教程网,一起来学习吧。方法/步骤1、...
ps软件有着强大的功能,下面为大家介绍用ps给一个帅哥制作逼真的青龙纹身方法,教程很简单的,推荐到查字典教程网,一起来学习吧。

方法/步骤
1、启动ps软件,打开需要操作的图片。
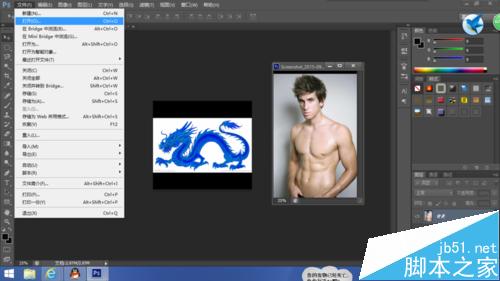
2、点击“魔术棒”工具,把用于纹身的青龙选中。
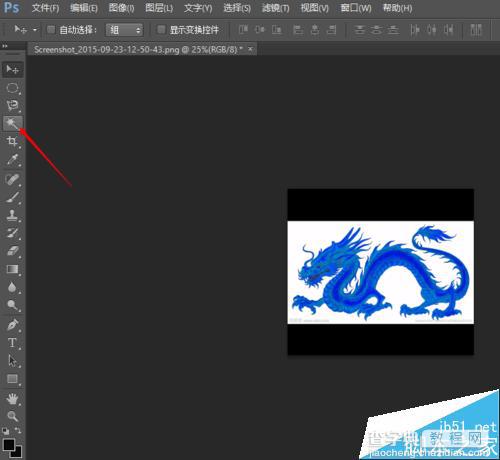
3、按下“Ctrl+C”将选中的青龙复制。
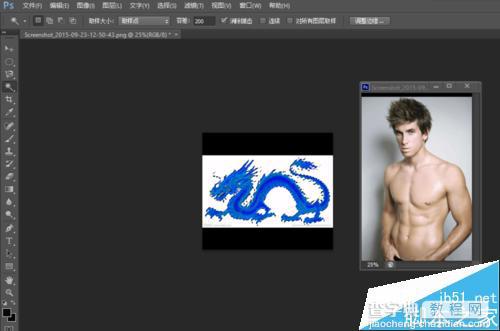
4、鼠标单击人物图片,然后按下“Ctrl+V”,将青龙粘贴到人物上。
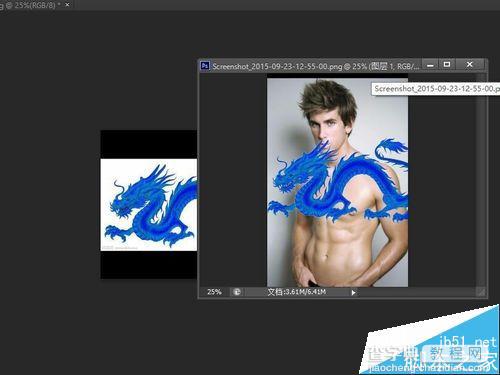
5、按下“Ctrl+T”,调整青龙的大小,放在人物身上适当的位置。
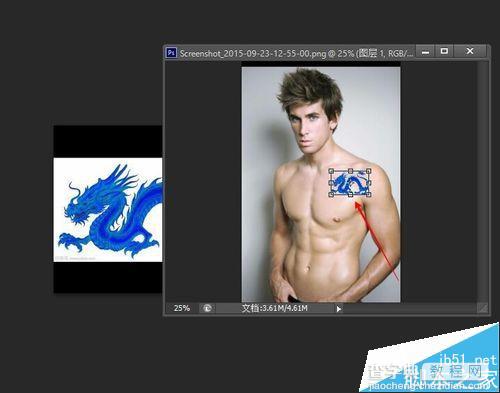
6、选择如图所示的右下角的"正片叠底"。
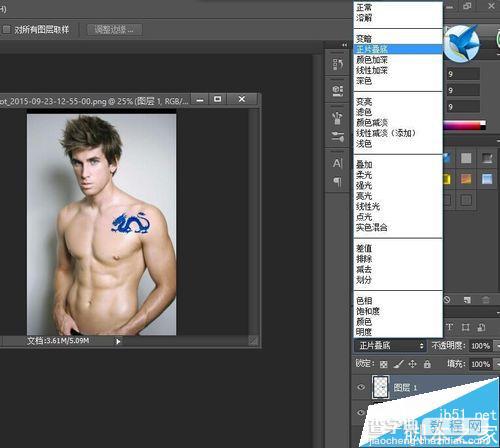
7、如箭头所示,将不透明度调整到70%左右。
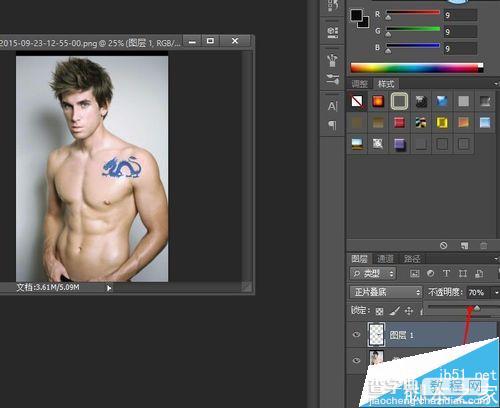
8、这样一个青龙的纹身就完成了。
以上就是用ps给一个帅哥制作逼真的青龙纹身方法介绍,大家学会了吗?快快来试试吧!
【用ps给一个帅哥制作逼真的青龙纹身】相关文章:
★ 用Photoshop使一个图片和另一个图片很好地融合在一起方法
