如何用ps把文字变模糊?ps文字变模糊方法分享
摘要:我们经常用到截屏软件来上传一些内容,但是一些文字呢,又不想让大家都看到,就要用到模糊处理的方法。那么如何用ps把文字变模糊?下面小编就为大家...
我们经常用到截屏软件来上传一些内容,但是一些文字呢,又不想让大家都看到,就要用到模糊处理的方法。那么如何用ps把文字变模糊?下面小编就为大家介绍ps文字变模糊方法,来看看吧!
方法/步骤
1、打开ps软件
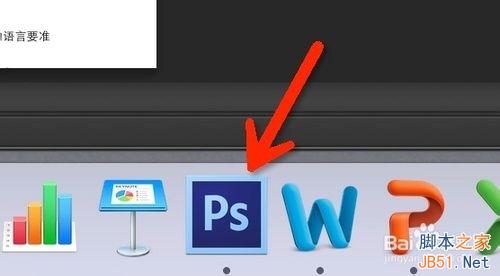
2、打开要进行处理的图片,可以看到文字都很清晰的展现出来,如果是涉及隐私的内容,放到网上是很不好的
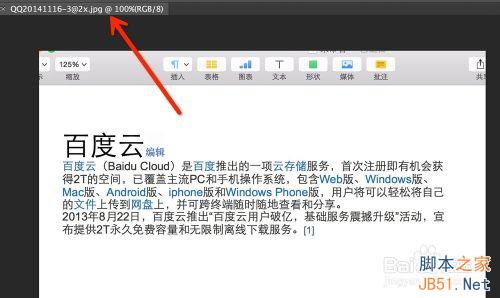
3、点击选择工具
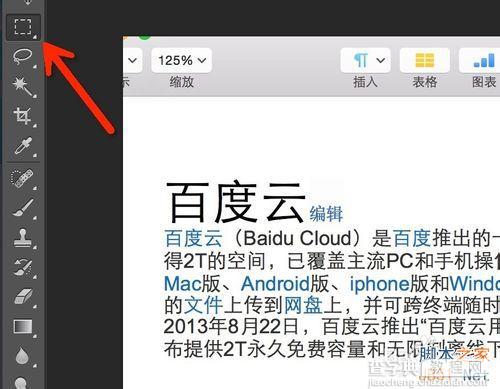
4、把要模糊的位置框选起来
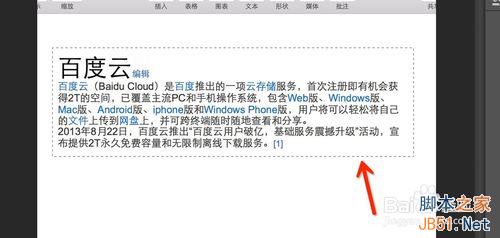
5、点击滤镜——模糊——场景模糊
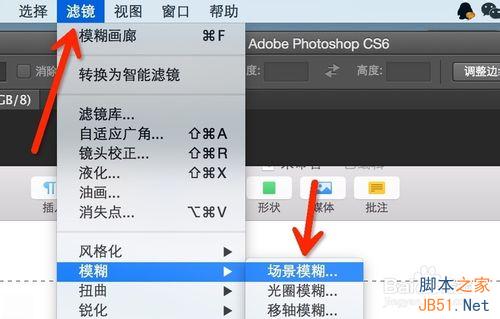
6、看到文字已经看不清了
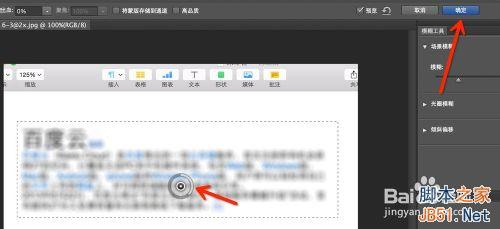
7、这个圈圈,把鼠标移过去,这个箭头方向越往左越不清晰
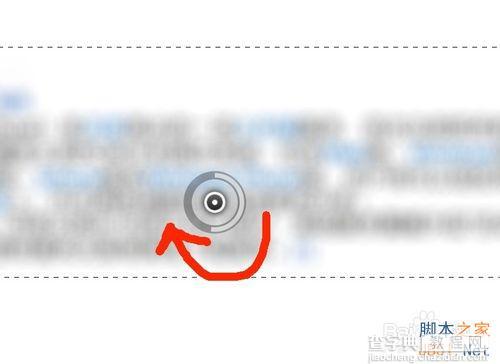
8、点击确定
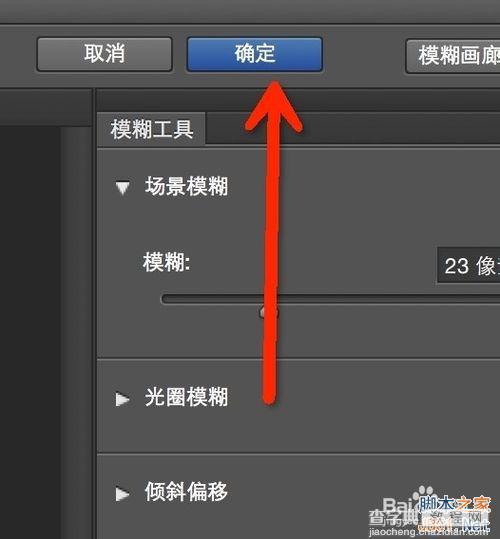
9、看到文字已经模糊处理好了,现在发到网上也没有问题了
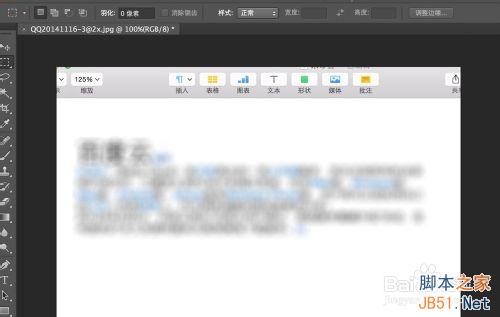
10、最后把图片存储一下就可以了~~~
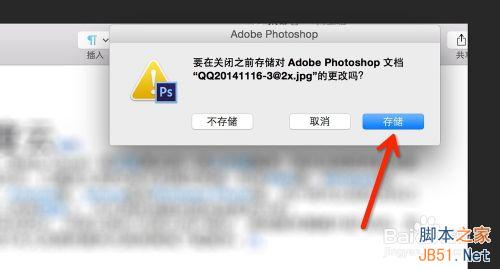
以上就是ps文字变模糊方法分享,希望能对大家有所帮助!
【如何用ps把文字变模糊?ps文字变模糊方法分享】相关文章:
上一篇:
ps制作山水画印入玻璃后效果教程
下一篇:
ps动态图片简单制作教程
