【两种方法】教你如何用ps画同心圆
摘要:下面教大家如何用ps画同心圆的两种方法,教程比较基础,主要是面向初学者来学习的,推荐过来,不会的童鞋们可以参考本教程的做法,希望能帮到大家!...
下面教大家如何用ps画同心圆的两种方法,教程比较基础,主要是面向初学者来学习的,推荐过来,不会的童鞋们可以参考本教程的做法,希望能帮到大家!
第一种用形状工具:
用椭圆工具,选择路径方式
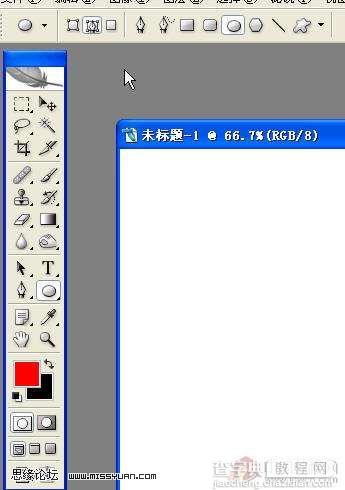
按住shift键,随便画两个正圆
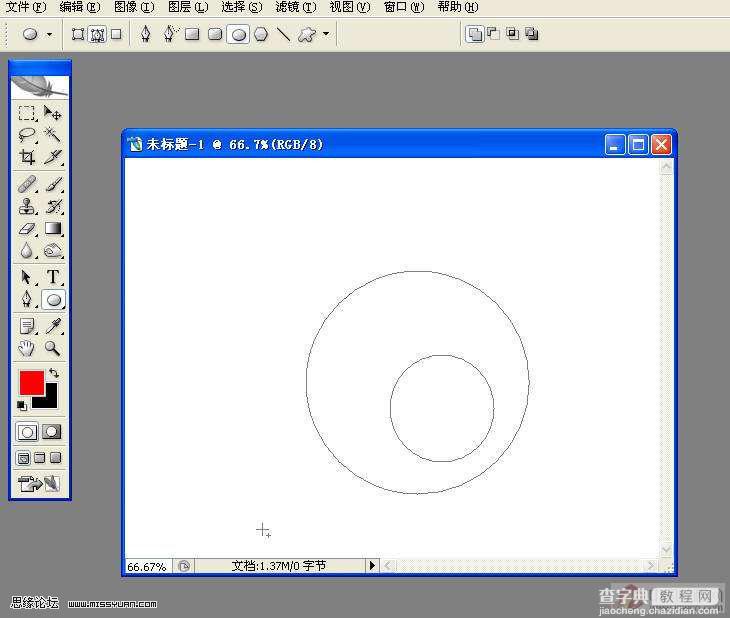
按a键,选择黑色箭头路径选择工具,按shift键,点击两个正圆
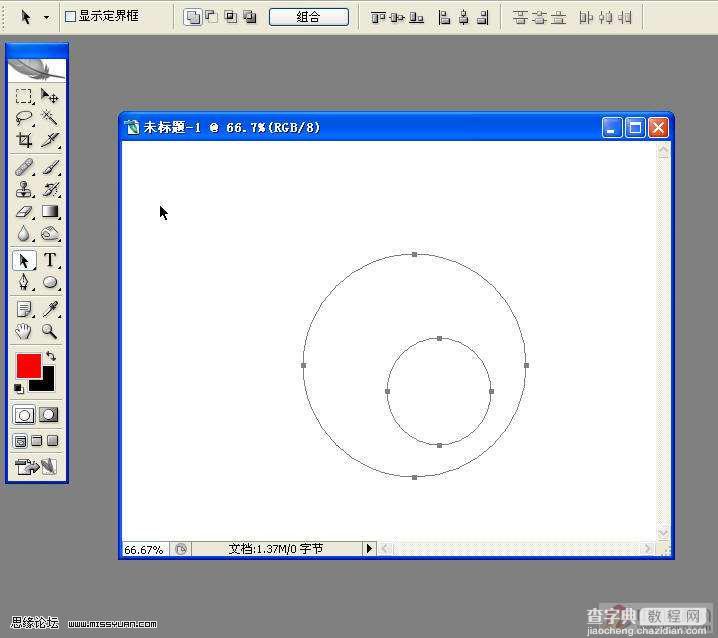
点击水平居中对齐,垂直居中对齐按钮
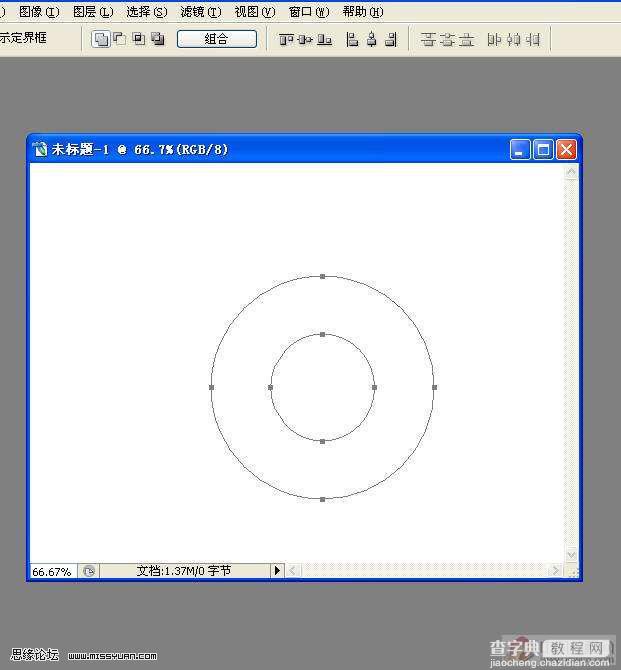
点击重叠区域除外按钮,再按组合按钮,使两个路径成为一个完整路径!
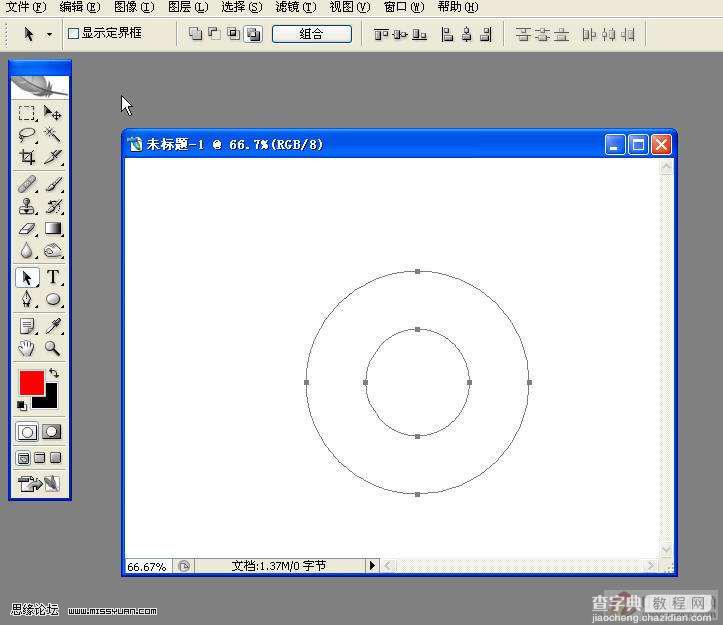
点击路径面板,点击第三个按钮,将路径作为选区载入,完成制作!
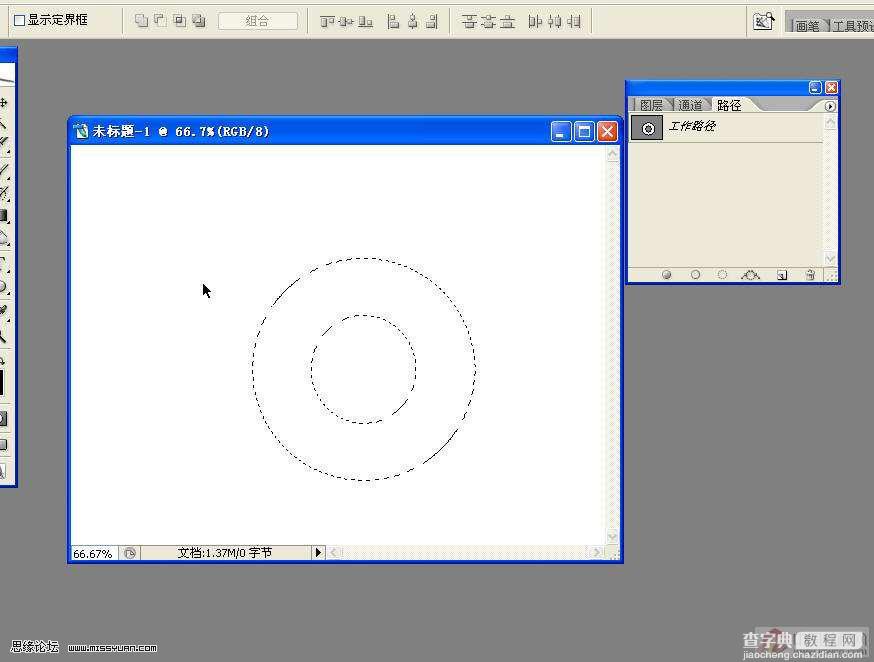
第二种方法:
先用快捷键ctrl+r,拉出两条参考线,点击椭圆选择工具,按住shift+alt键不要放手,用光标对准参考线的交点,制作一个正圆选区.
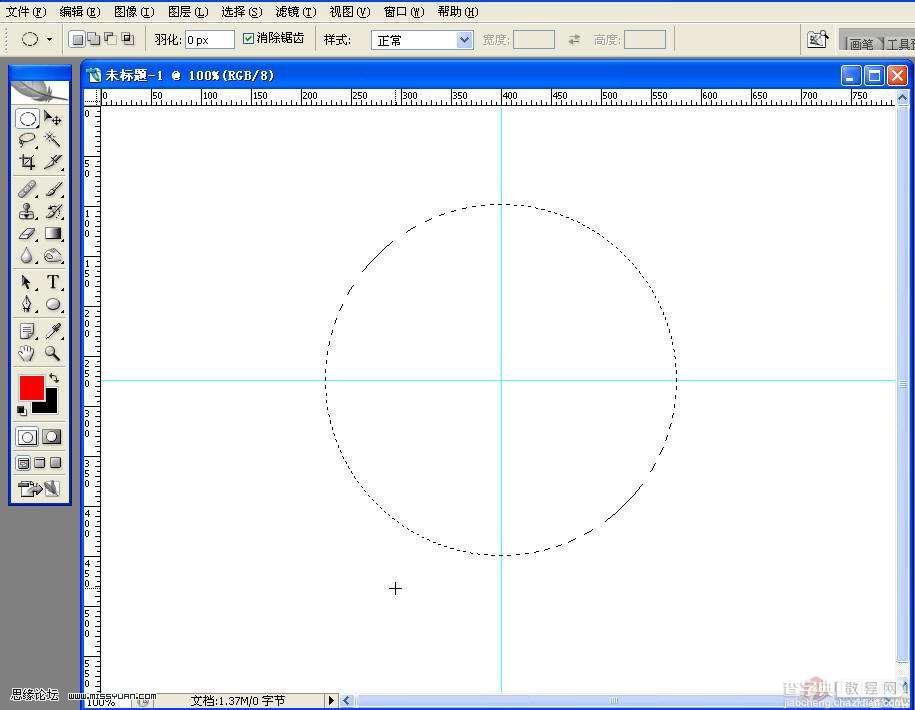
用光标对准参考线的交点,按alt键,继续用椭圆选择工具画圆,松开alt键,按shift+alt键继续画圆,
画完先松开鼠标左键,让后再松开键盘上的shift,alt键,完成!
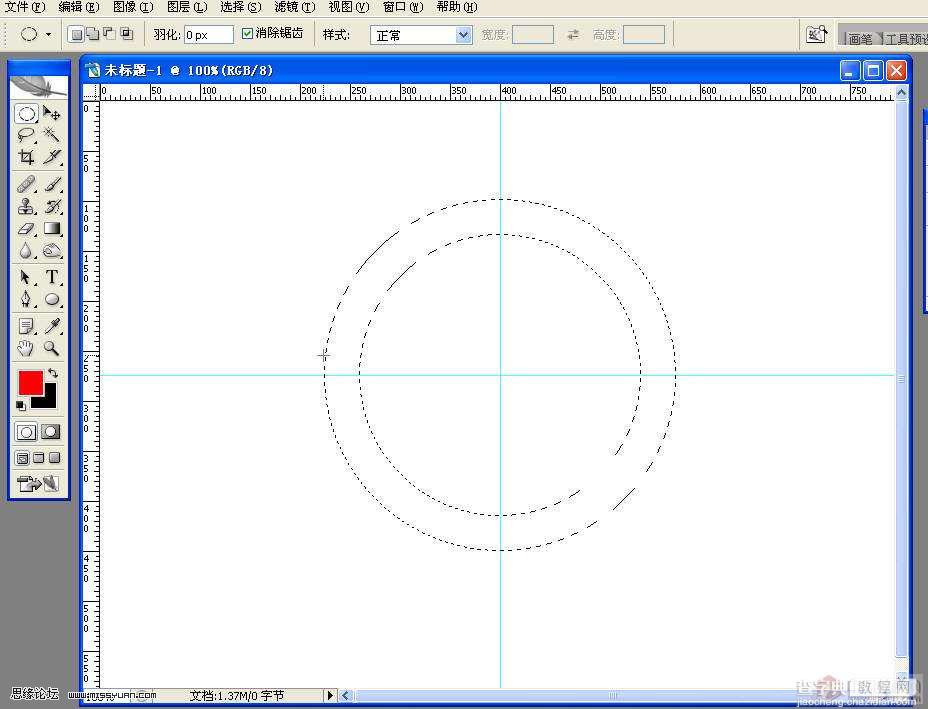
教程结束,以上就是教你如何用ps画同心圆的方法介绍,大家看明白了吗?希望能帮到大家,谢谢阅读!
【【两种方法】教你如何用ps画同心圆】相关文章:
