教你用PS自定义形状创建剪切蒙版
摘要:本教程是向查字典教程网的朋友介绍利用PS自定义形状创建剪切蒙版的方法,教程制作处理的效果很不错,而且方法不是很难,推荐到查字典教程网,一起来...
本教程是向查字典教程网的朋友介绍利用PS自定义形状创建剪切蒙版的方法,教程制作处理的效果很不错,而且方法不是很难,推荐到查字典教程网,一起来学习吧!我们先来看看最终效果:

方法/步骤
先导入一个素材

把该图层改为普通图层,也可以新建一个文件,再导入素材
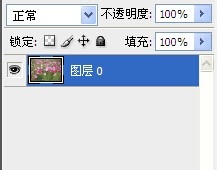
点击“形状工具”,设置一下,这里设置为自定义形状
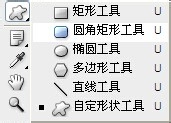
随意选择一个形状,作为一个形状图层
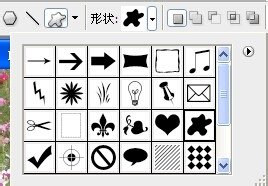
把形状图层放置在素材图层下
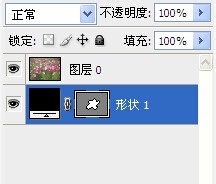
可以按住ctrl键,点击一下形状图层,就可以了

如果觉得背景不好,可以添加一个背景图层,效果就出来了

END
教程结束,以上就是用PS自定义形状创建剪切蒙版过程,希望大家喜欢本教程!
【教你用PS自定义形状创建剪切蒙版】相关文章:
下一篇:
教你用Photoshop通道抠取长头发丝
