这篇教程教查字典教程网的PS爱好者们使用PS制作逼真的闪耀阳光,教程挺实用的,制作难度也不大,转发过来,喜欢的朋友可以跟着一起来制作!
看下最终效果吧:
原图:

效果:

原图:

效果:

具体的制作步骤如下:1.首先打开我们要做的图片,如果是云最好是大面积的云,其间有少量缝隙露出天空的这种,树林等也是同理都是要有能发出光柱的缝隙;
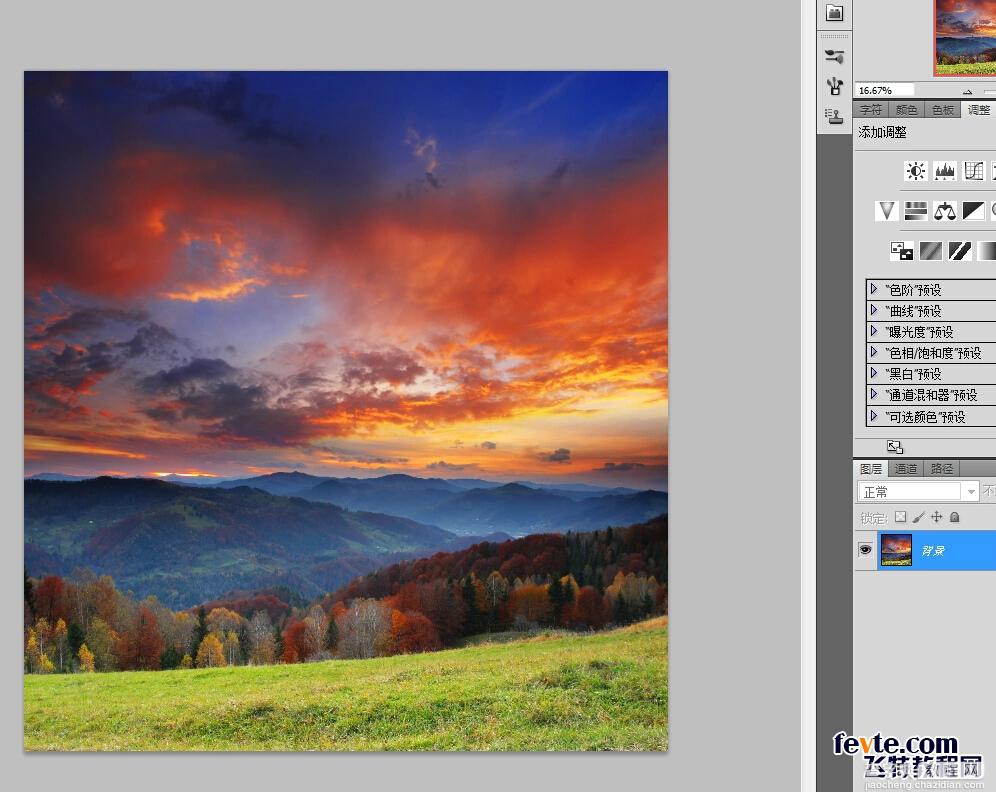
2.选择通道,如果如本图这种天空缝隙可以选择蓝色通道按ctrl+蓝色通道载为选区,别的图看实际效果选择通道;
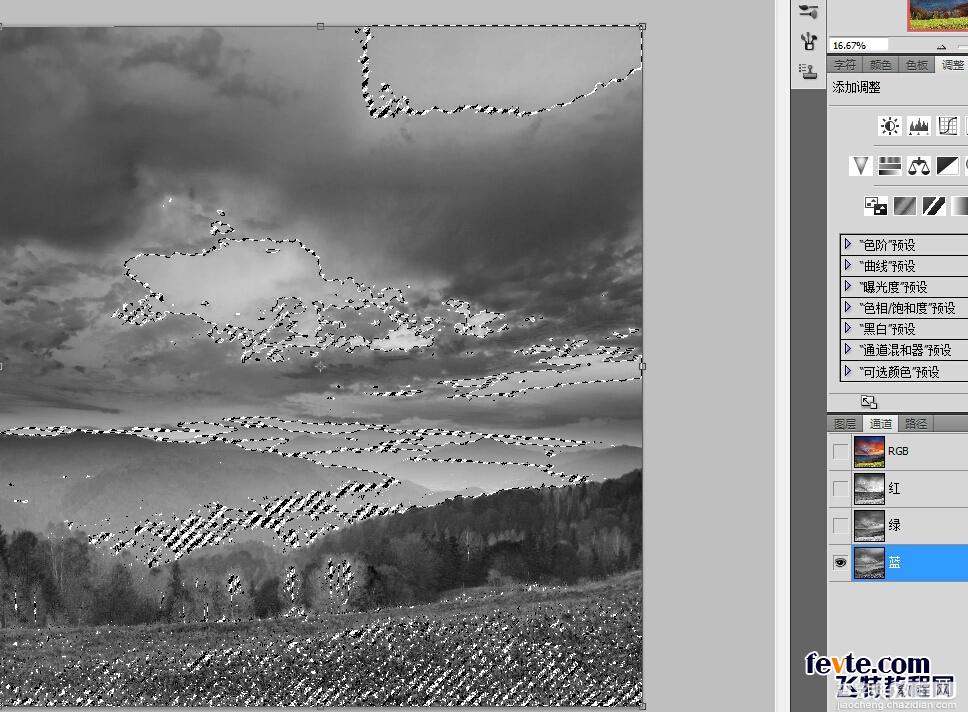
3.选择RGB前面的眼睛显示出其他颜色;
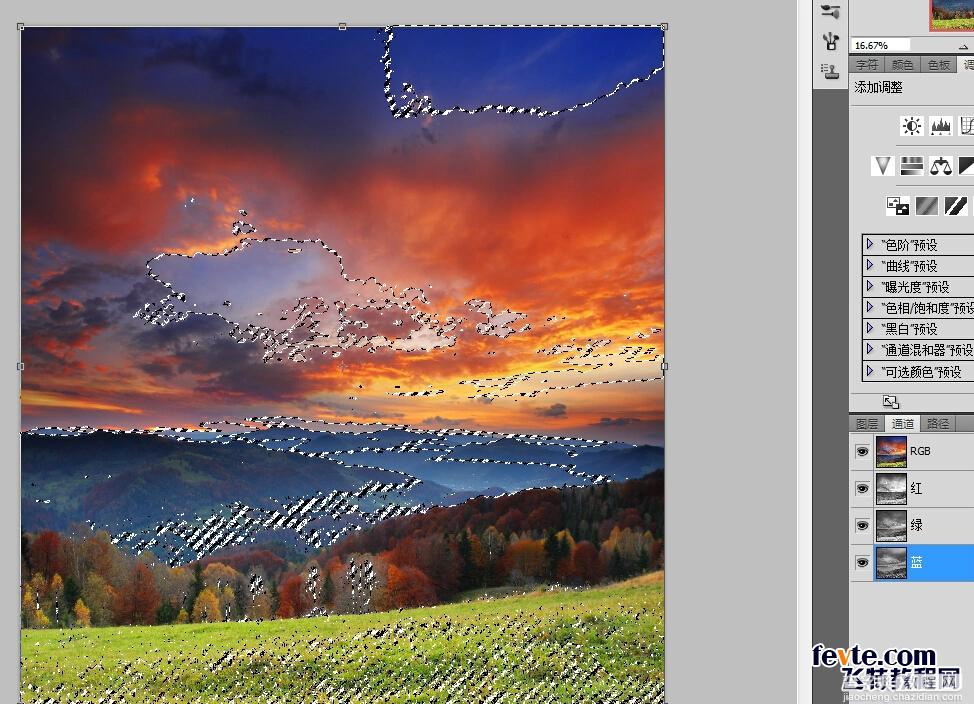
4.回到图层,复制一次图层,注意选区一直不要取消;
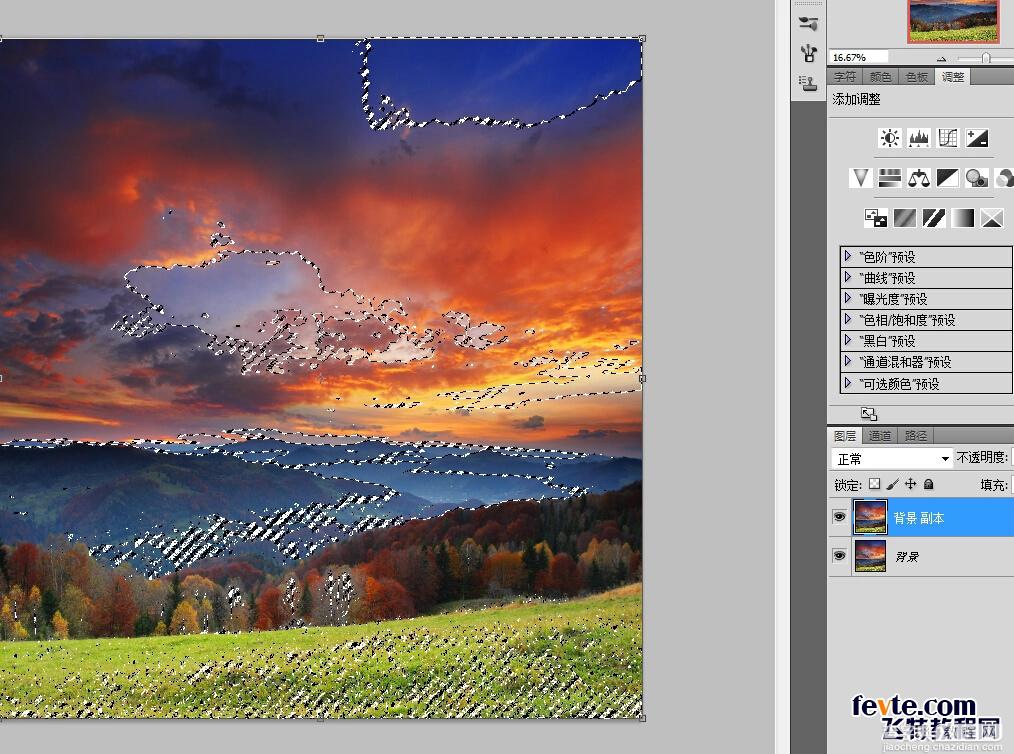
5.按ctrl+J把选区变为新图层;
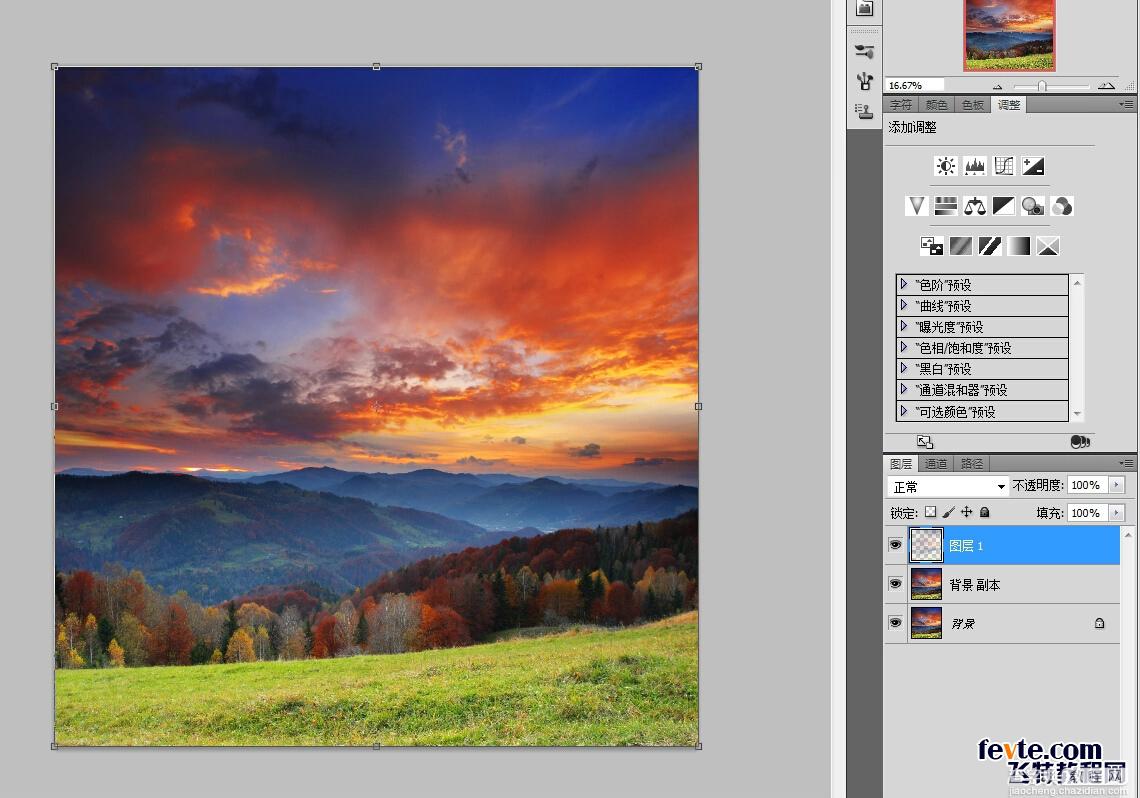
6.选择导航栏的滤镜-模糊-径向模糊,选择缩放、数量可调节确定,中心模糊看你图片中光柱的源头在哪里合适,就大致挪到那里;
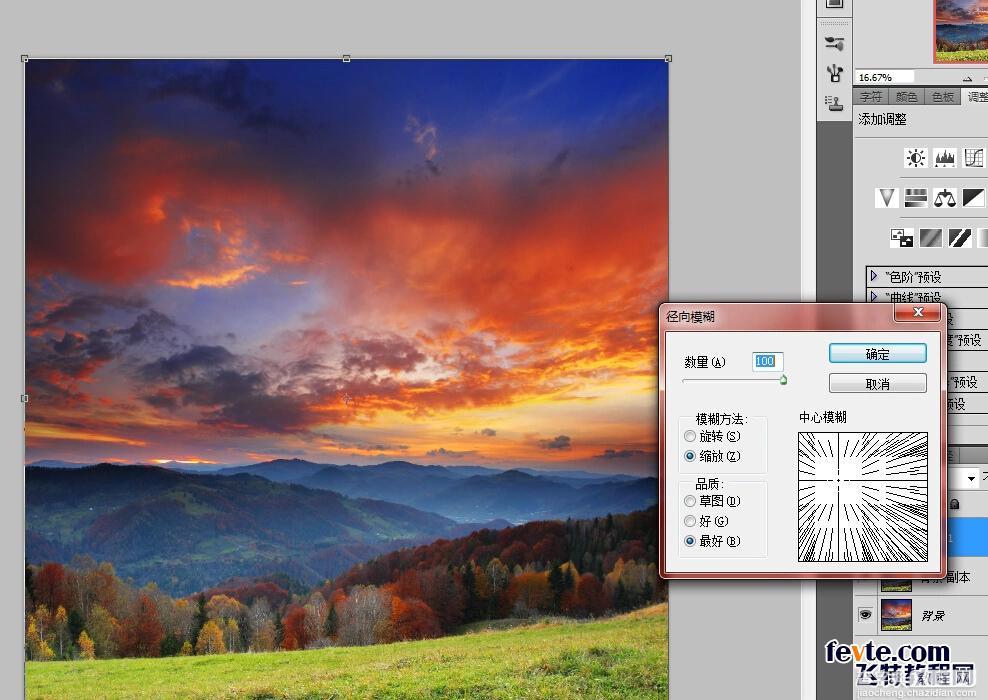
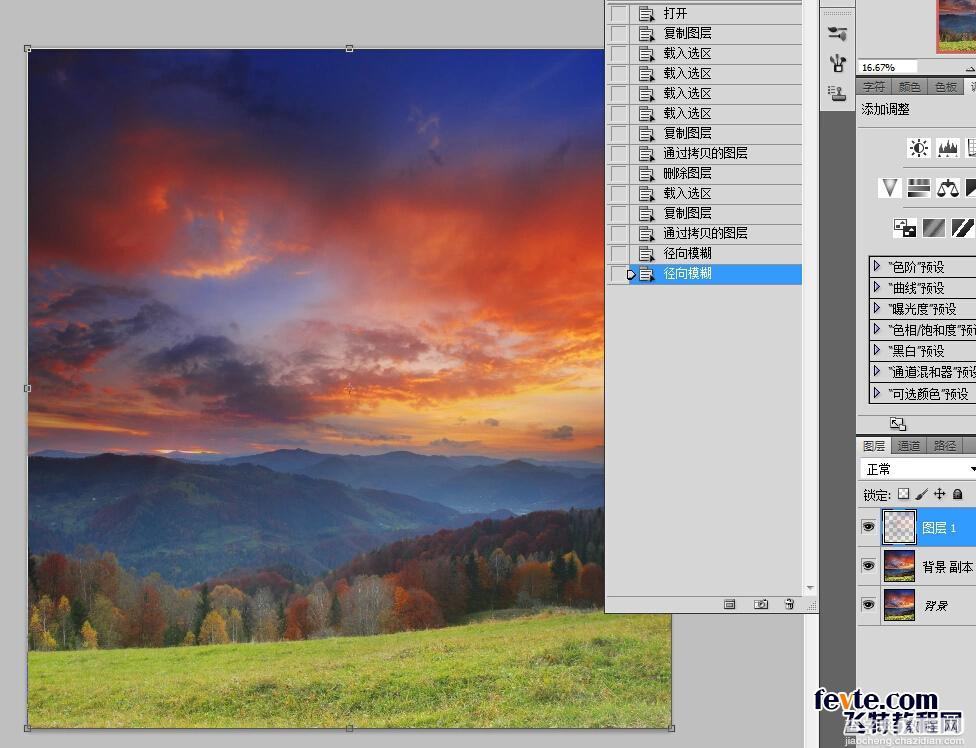
可以按ctrl+F再次施加径向模糊效果;
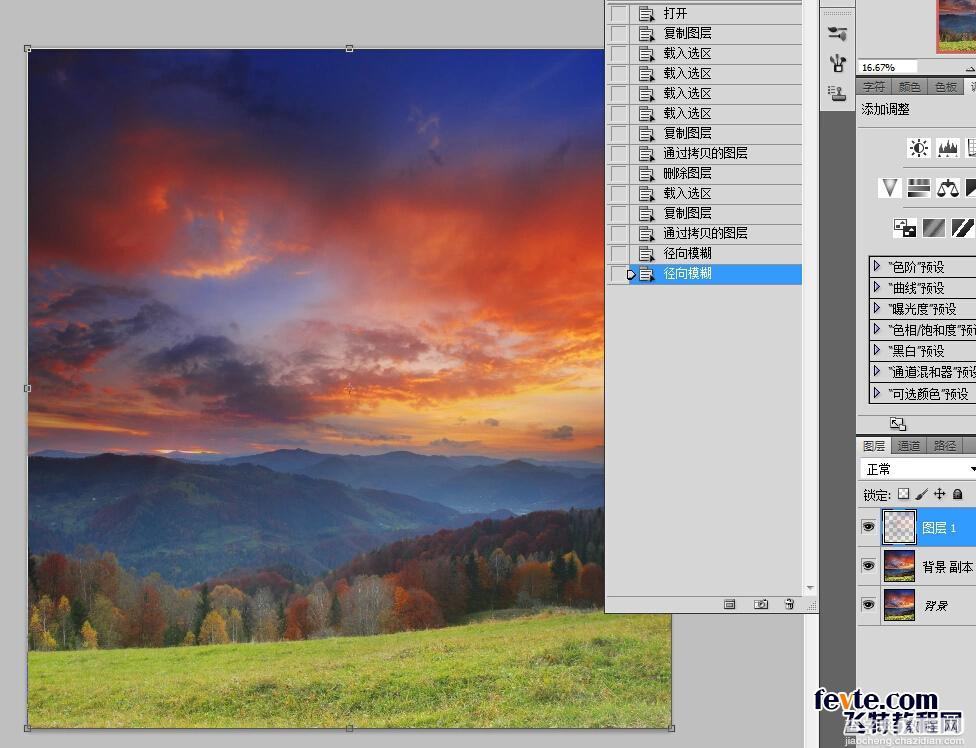
7.选择导航栏的滤镜-模糊-高斯模糊 ,对光进行模糊使之不太生硬;
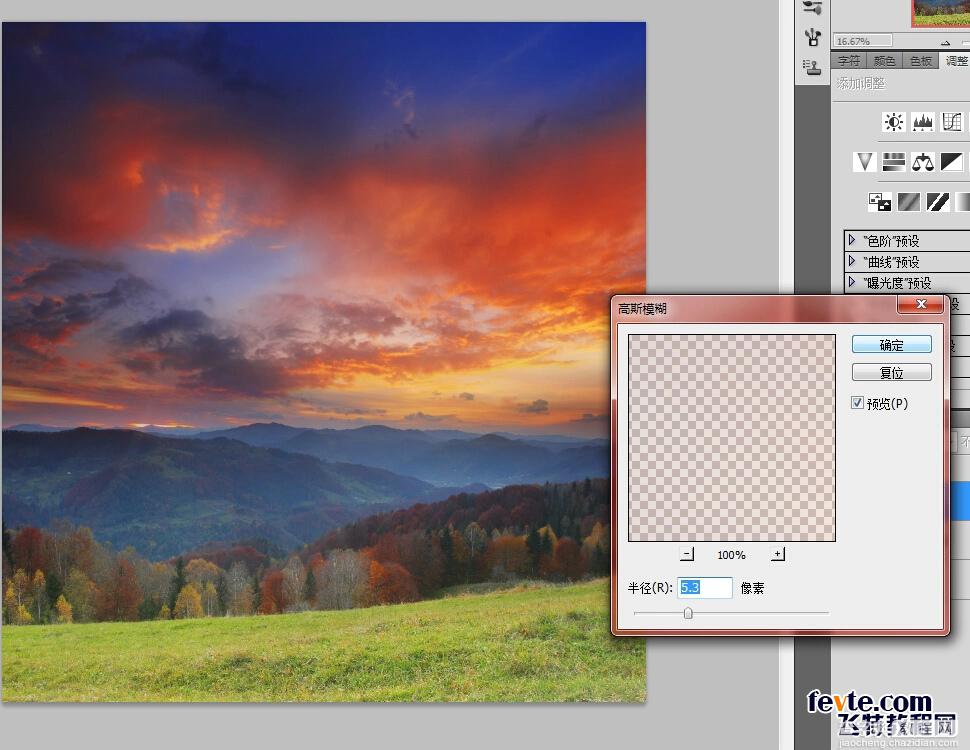
8.按着alt鼠标点击创建新的填充或调整图层按钮,选择曲线;
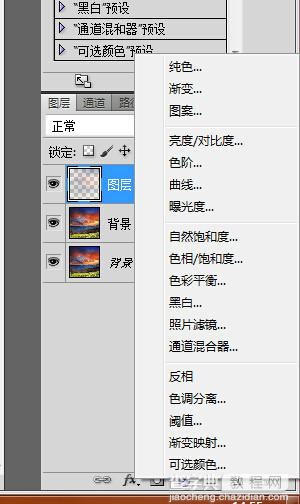
点中使用前一图层创建剪切蒙版;
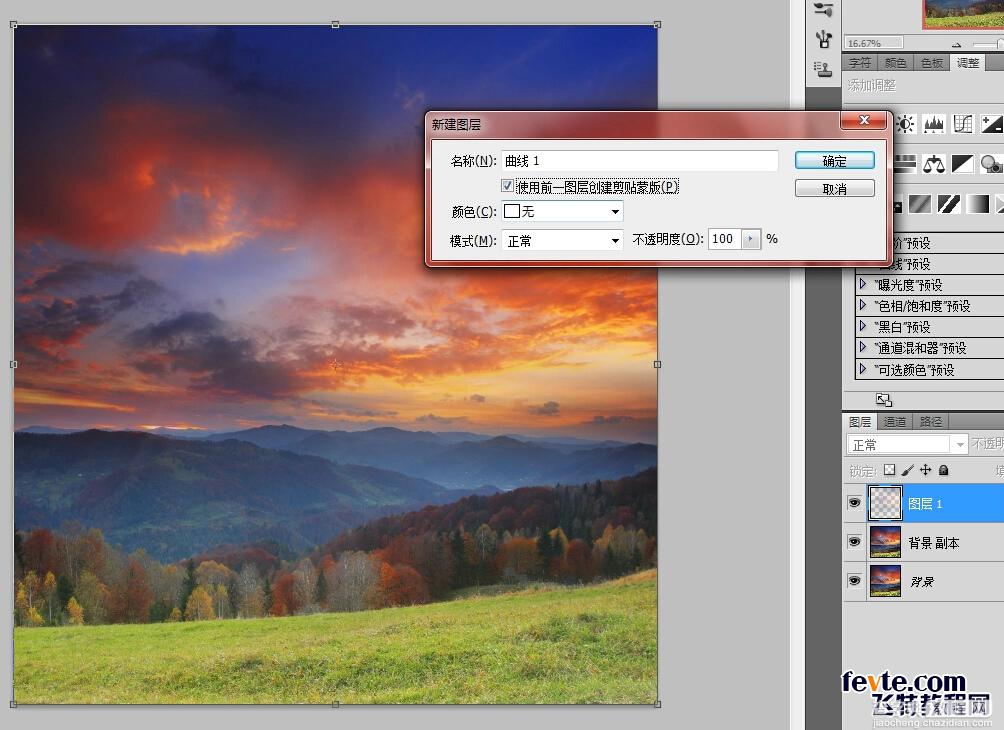
9.按实际效果调整曲线,使之光柱效果更明显;
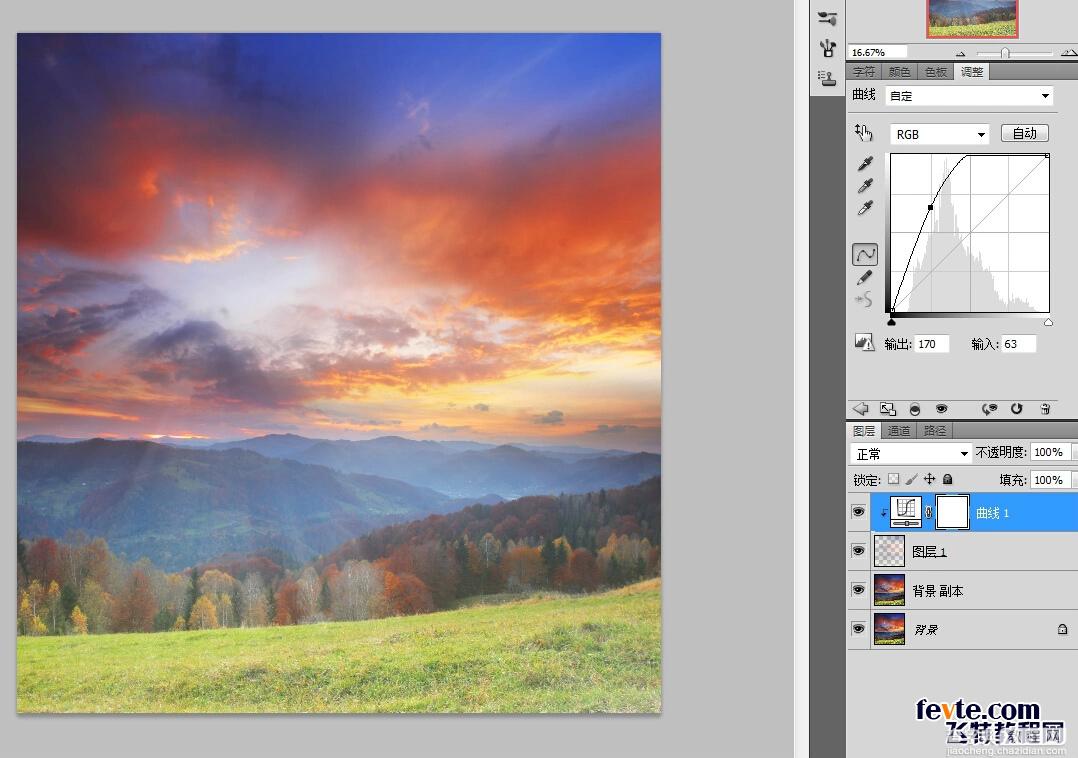
10.按第8步的步骤去建立色阶、亮度等蒙版;调整数值,按实际情况调节图片效果;
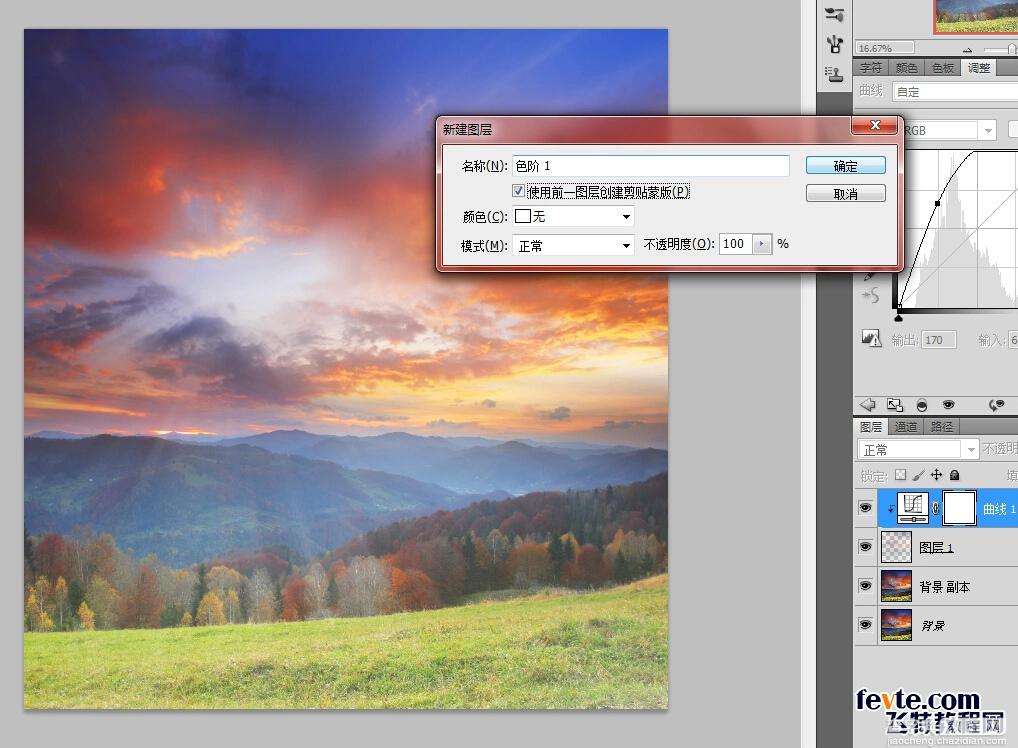
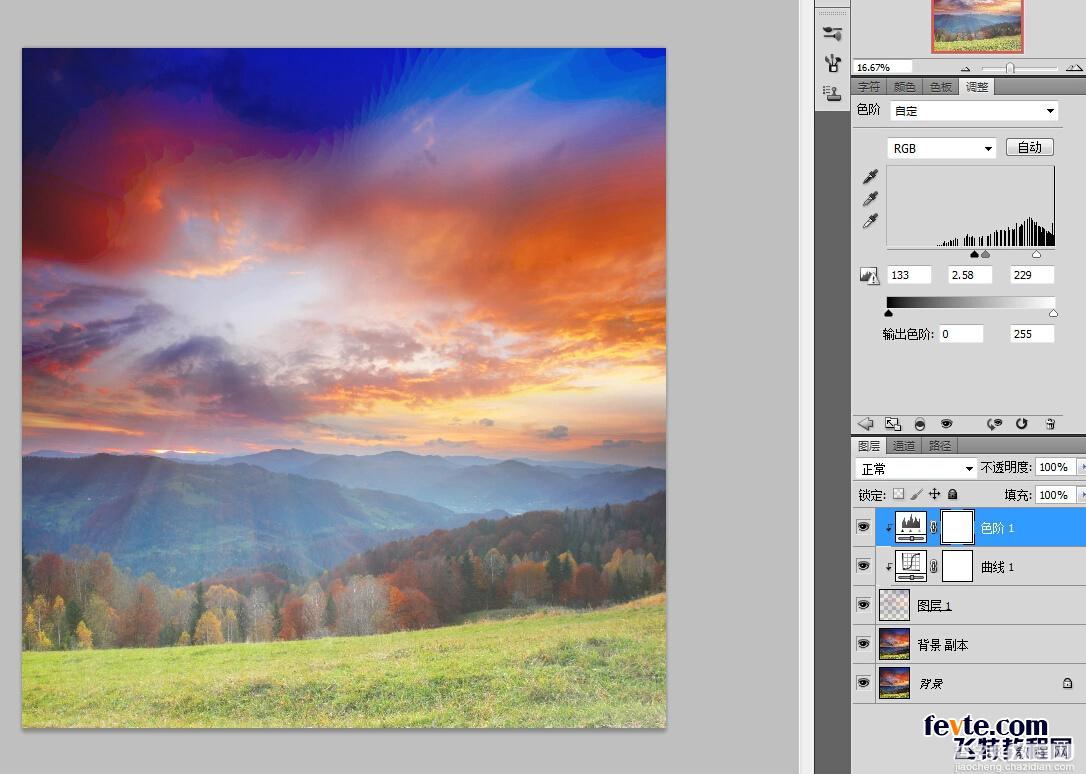
也可以继续调整一些蒙版;
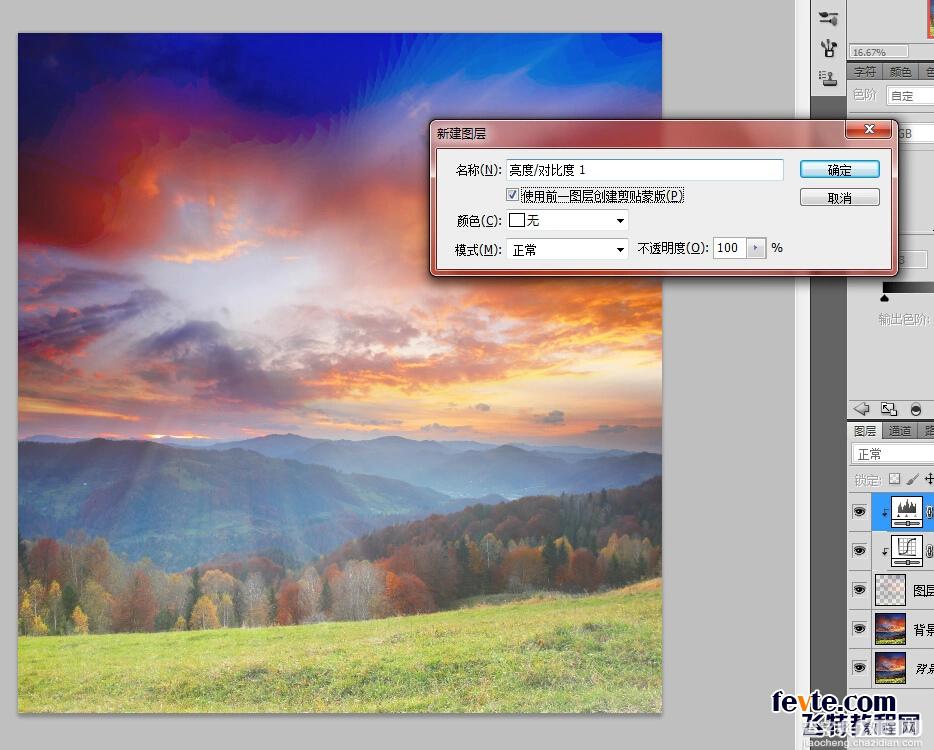
不合适就按相应的再去调整;
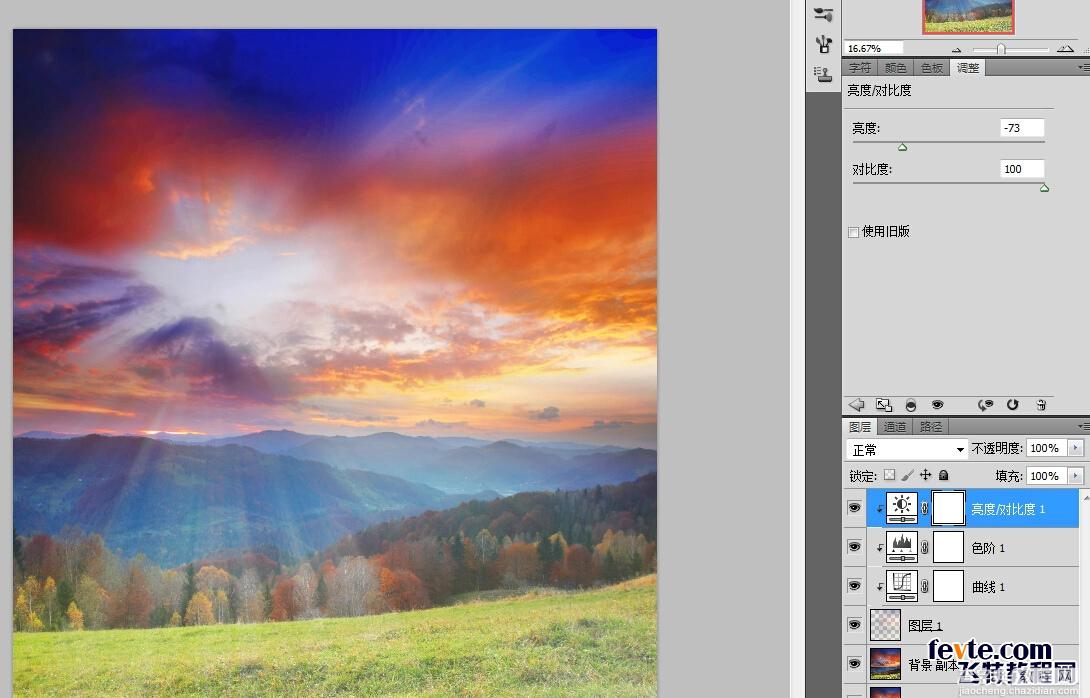
11.调好后可以按ctrl+shift+alt+E盖印图层;
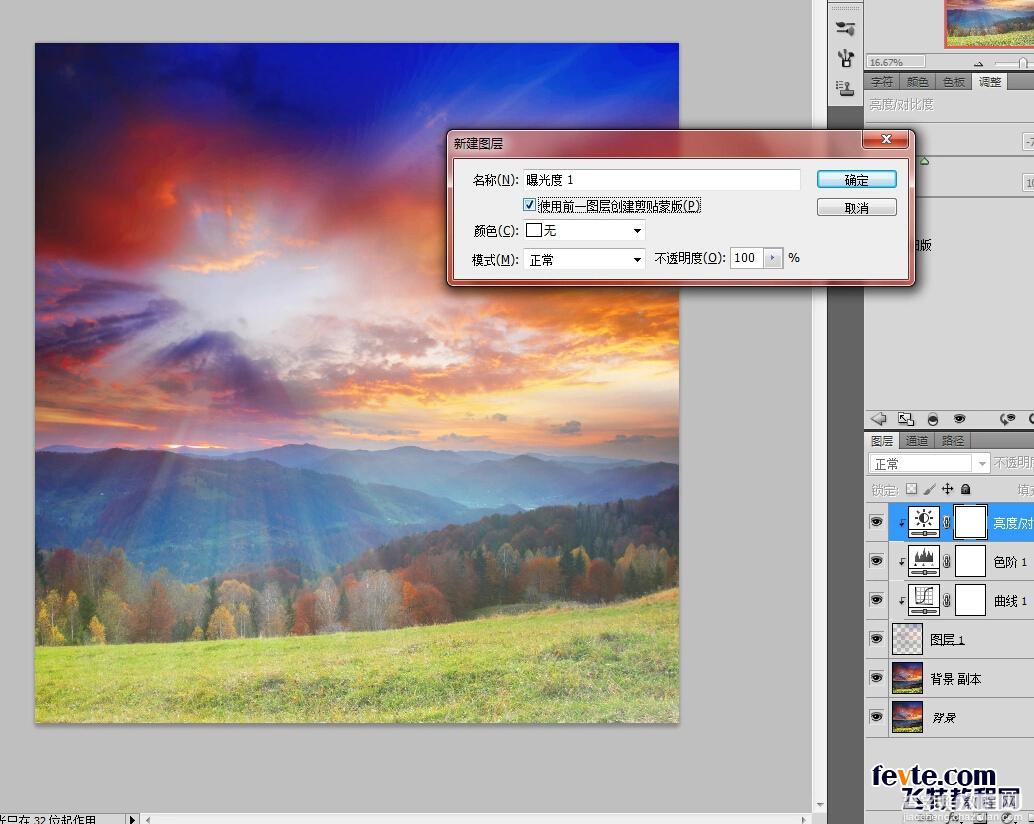
再去添加调整蒙版,就会整体调整;
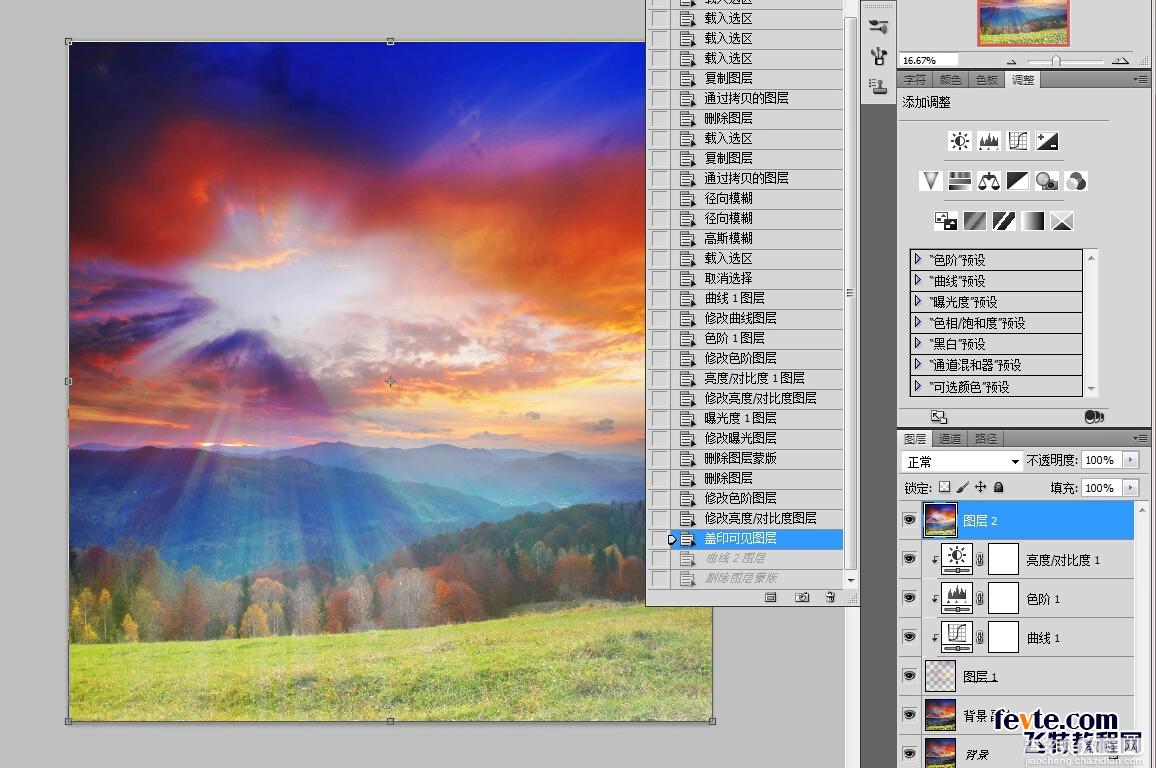
基本这样就能做出丁达尔效应的光柱了。

有时候还可以不用通道选区高光,还可以用另一种方法;就是导航栏的选择-色彩范围-高光,不过有一些适应范围,有一些图片用不了;

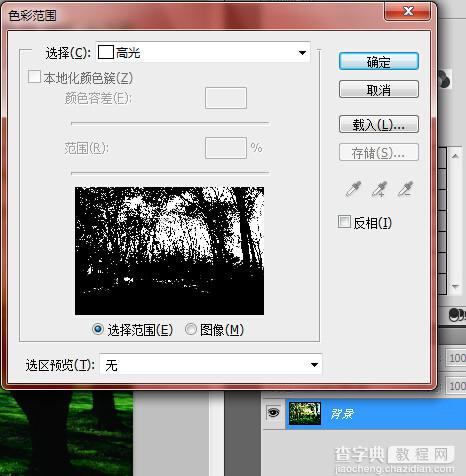
然后按照同样的方法去做就行了,对图片的选择要求比较高;
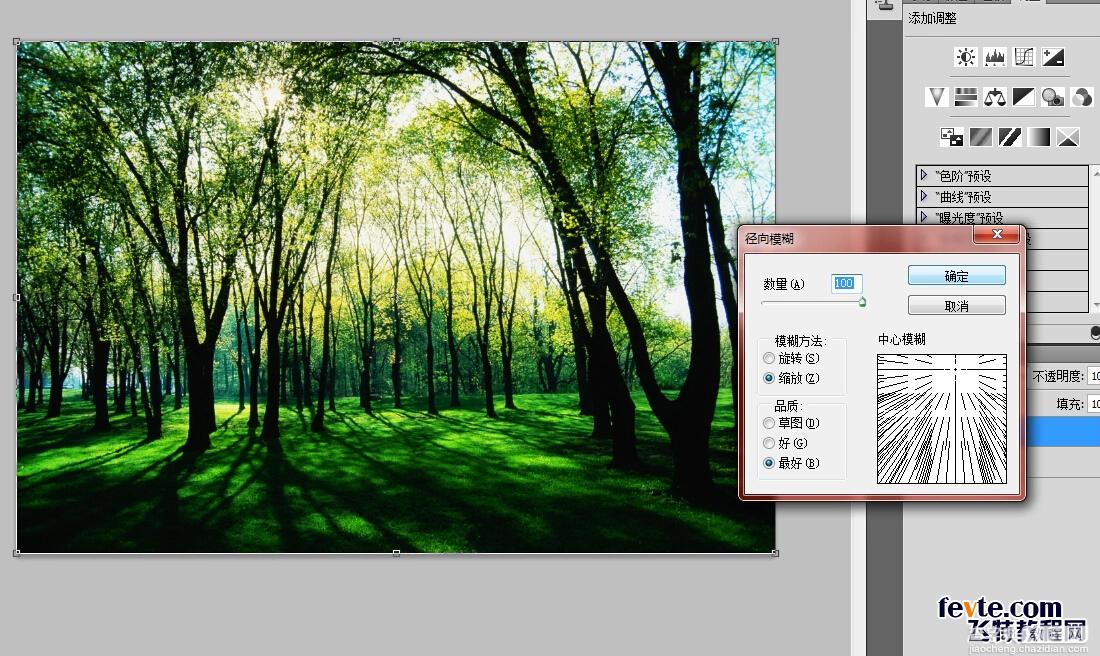
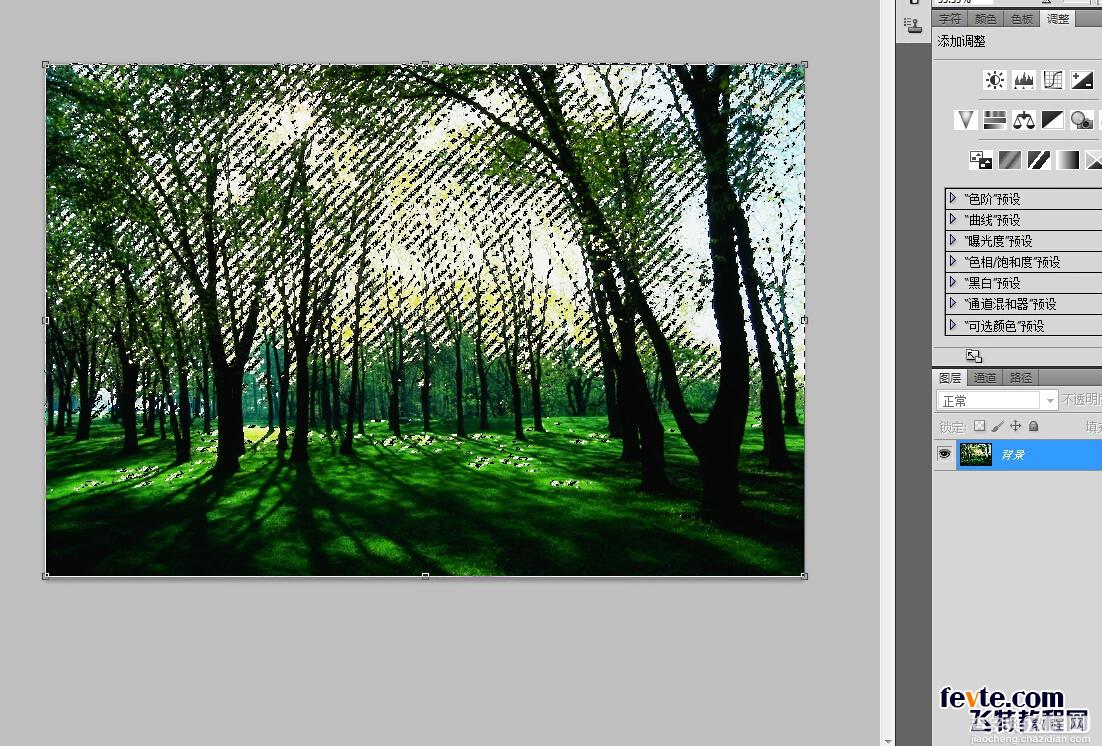


以上就是用PS制作逼真的闪耀阳光,这种效果很好看,希望大家喜欢。
【PS制作逼真的闪耀阳光】相关文章:
★ Photoshop制作陈黄色调动漫风格的橱窗少女签名教程


