我们在用画笔工具选择笔刷的时候,本身系统自带的就有各式各样的笔刷。往往在绘图的时候这些笔刷不能满足我们的需求,我们则需要在网上去下载一些笔刷工具或者自制一些笔刷。如果是笔刷下载的话,只需要安装到photoshop应用程序上即可使用,关于ps笔刷怎么安装的话就不多做介绍了。这里教他们自己制作笔刷添加到ps笔刷列表中。教大家ps笔刷:制作星光笔刷。具体操作步骤如下:
步骤一、点击“新建--文件”,大小随意设置,背景色为黑色,新建一个图层,设置2像素颜色为白色再用铅笔工具画一条短线,如图所示:
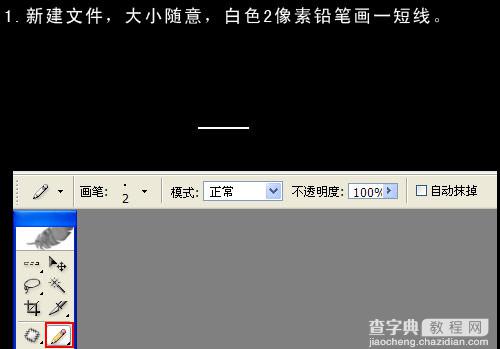
步骤二、对白色线条执行“滤镜--模糊--动感模糊”,角度不变,距离设置为50即可。如图所示:
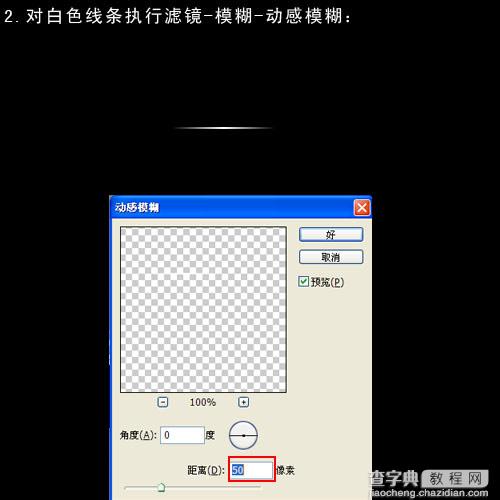
步骤三、将线条图层复制一个,复制之后将其旋转90度,然后在按住ctrl+E键合并图层。如图所示:

步骤四、又将合并的图层复制一份,旋转45度,并且将其等比例缩小60%。如图所示:

步骤五、新建一个图层,选择画笔工具,将画笔选择为柔角,大小为20的白色画笔(大小随意设置,只要有这种效果就可以)然后点击中心点,起到一个点缀的效果。如图所示:

步骤六、这样一个星光的效果就制作完成了,然后将图层全部合并在一起,点击“选择-反向:再点击编辑--定义画笔”即可加入画笔列表中。
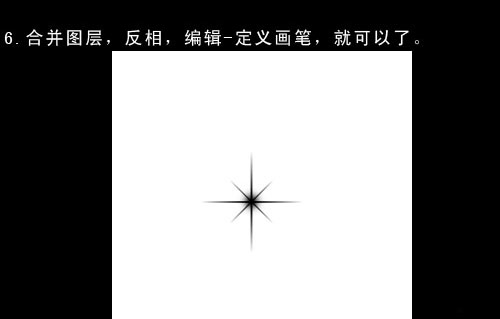
步骤七、现在定义画笔之后,就可以去画笔工具上选择星光画笔进入涂抹了,查字典教程网随便涂抹了下是不是挺好看的。当然你还可以发挥自己的想象去制作更有个性有创意的图形效果。最终效果图如下:
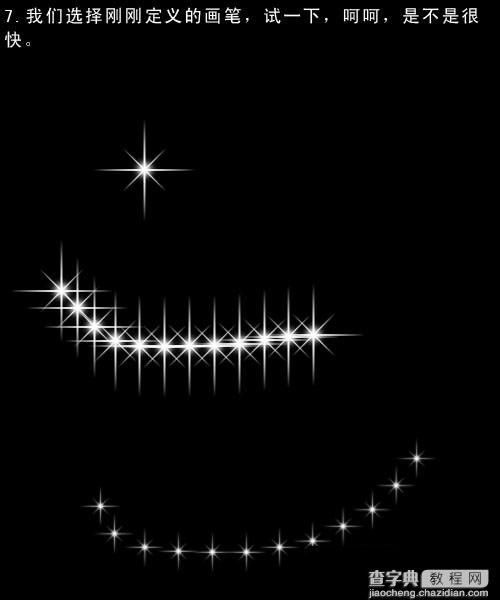
现在你就可以通过自制的星光笔刷进行画笔填充了,当然你也是可以发挥自己的想象空间去自制更有个性的笔刷,以上就是ps笔刷:制作星光笔刷的全部内容,希望对你有所帮助。
【ps笔刷 制作星光笔刷效果教程】相关文章:
★ 使用Photoshop鼠绘功能制作超逼真的人像眼睛效果教程
