ps把鞋子转换成素描效果教程
摘要:如何把鞋子转换成素描效果?我相信有一部分人还不知道吧,这是个多么神奇效果啊。那究竟怎么做呢,下面小编就与大家分享一下如何把鞋子转换成素描效果...
如何把鞋子转换成素描效果?我相信有一部分人还不知道吧,这是个多么神奇效果啊。那究竟怎么做呢,下面小编就与大家分享一下如何把鞋子转换成素描效果的方法及简单的步骤。希望可以帮助到您。

方法/步骤
首先打开ps软件,双击桌面已下载好的ps软件,然后点击标题栏左上方的文件。在弹出的窗口中点击打开。打开我们所需要操作的素材。(如下图)

新建一个副本图层,点击软件右下方的背景图层,点击背景图层拖动到新建图层按钮然后松开,建立一个图层副本。(如下图)
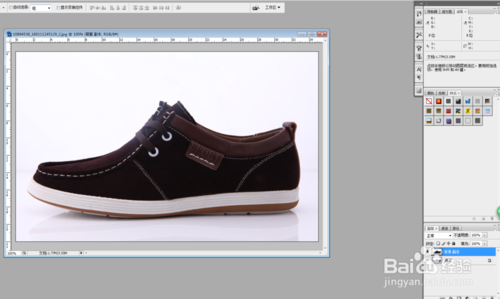
编辑图层副本,隐藏背景图层,点击标题栏上面的”滤镜“,在弹出的窗口中点击”风格化“、”照亮边缘“。然后设置相关的参数,点击确认。(如下图)
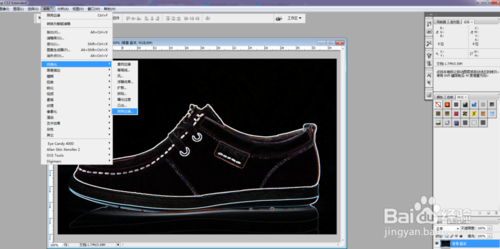
给副本图层去色,点击标题栏上面的”图像“、”调整“、”去色“。这个时候图层就会发生一些变化。(如下图)
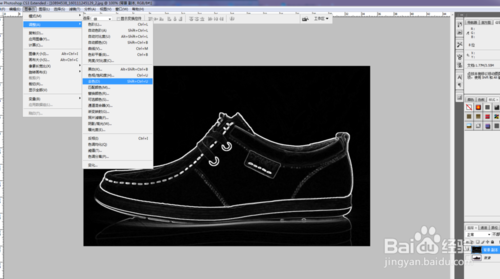
给副本图层进行反向,点击标题栏上面的”图像“、”调整“、”反向“。这个时候图层就会发生一些变化。(如下图)
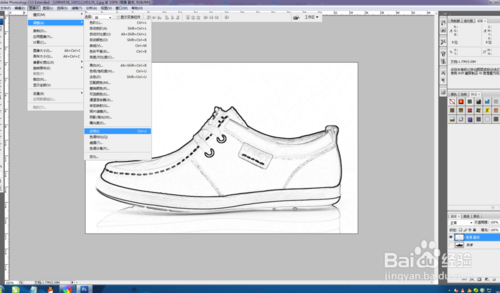
调整图像大小,点击标题栏上面的图像,”图像大小“,然后设置图像的尺寸,点击确认。(如下图)
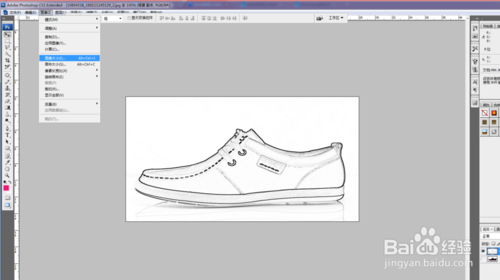
显示背景图层,给图层增加一些背景效果,点击标题栏左上方的文件,在弹出的窗口中点击打开。打开素材。(如下图)
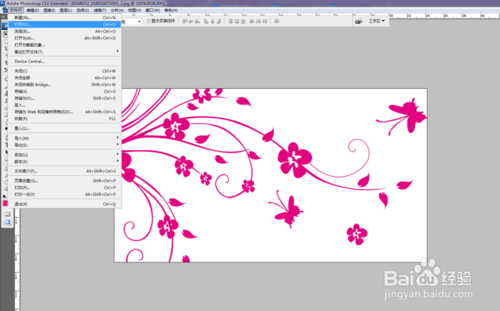
点击花纹,鼠标单击移动花纹到鞋子图层,然后松开,复制一个花纹图层,然后点击标题栏中的图像,”调整“、”去色“。(如下图)
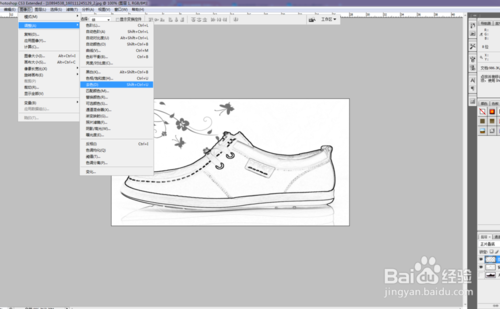
以上就是ps把鞋子转换成素描效果教程,希望大家喜欢!
【ps把鞋子转换成素描效果教程】相关文章:
★ Photoshop滤镜安装步骤 topaz滤镜安装方法教程
下一篇:
最实用的PS画虚线方法 只需一种方法
