Photoshop设计制作闪亮的星光笔刷
摘要:最终效果1、photoshop教程新建一个500*500像素的文件,背景填充黑色,然后新建一个图层,选择铅笔工具,大小为2像素,在画布中心画...
最终效果

1、photoshop教程新建一个500 * 500像素的文件,背景填充黑色,然后新建一个图层,选择铅笔工具,大小为2像素,在画布中心画一条短线,如下图。

2、执行:滤镜 > 模糊 > 动感模糊,参数设置如下图。
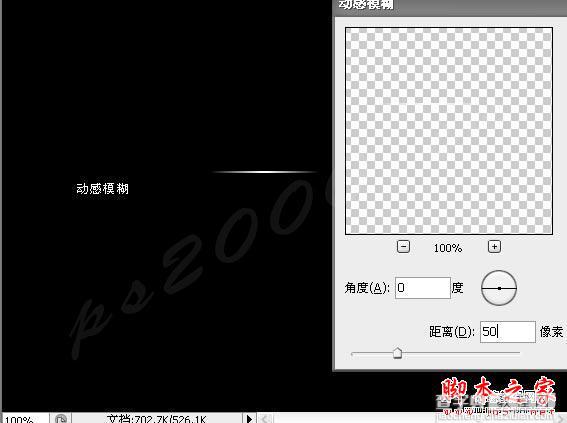
3、把模糊后的图层复制一层,把副本执行:编辑 > 变换 > 顺时针旋转90度,然后把两个图形的中心重合,再把两个图层合并。
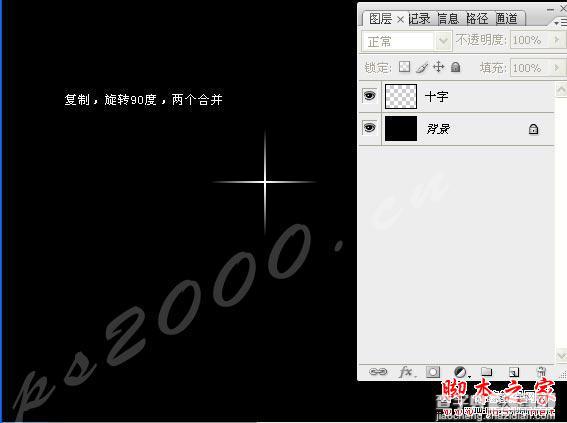
4、把合并后的图层复制一层,按Ctrl + T适当缩小一下,再旋转45度,如下图。
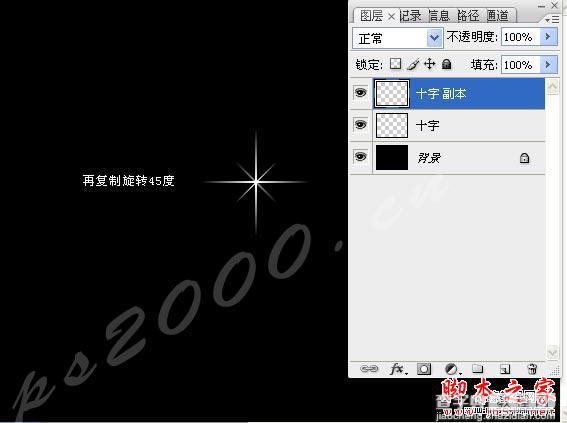
5、新建一个图层,选择4像素的柔边画笔在中心点一个白点。

6、合并所有图层,按Ctrl + I反相,执行:编辑 > 定义画笔预设。
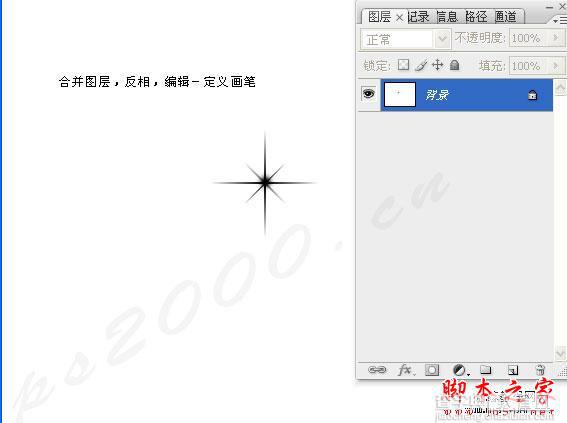
7、随便新建一个文件或者打开任意一个图片,选择画笔工具到最后面找到刚才自定义的那个画笔,点红圈内的那个小三角形,可以存储画笔。
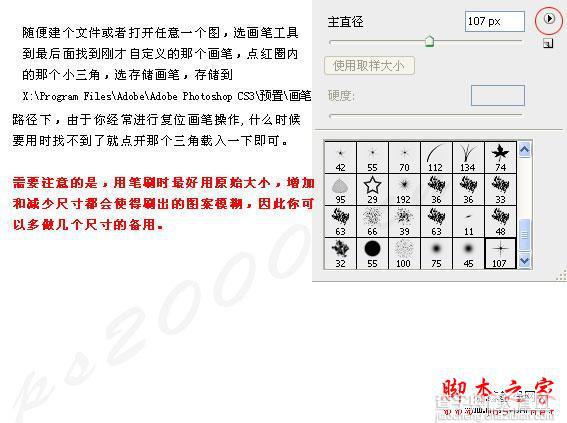

【Photoshop设计制作闪亮的星光笔刷】相关文章:
下一篇:
Photoshop制作唯美雨景动画
