最终效果

<图1>
1、新建一个800 * 800像素的文件,选择渐变工具,颜色设置如图2,拉出图3所示的径向渐变作为背景。
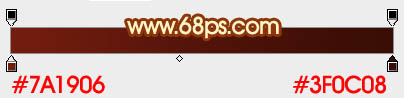
<图2>

<图3>
2、新建一个图层,先来制作火焰的底色。用钢笔勾出下图所示的选区,羽化25个像素后填充红色,取消选区后添加图层蒙版,用黑色画笔把底部过渡擦出来。
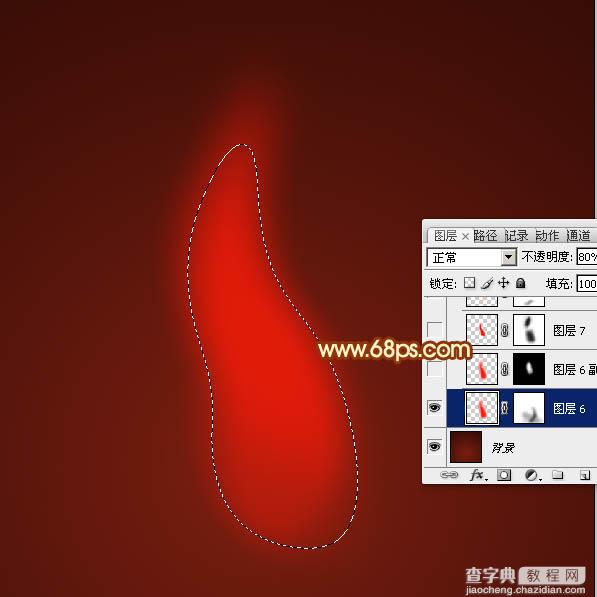
<图4>
3、按Ctrl + J 把当前图层复制一层,不透明度改为:50%,把蒙版填充黑色,用白色画笔把中间部分擦出来,效果如下图。
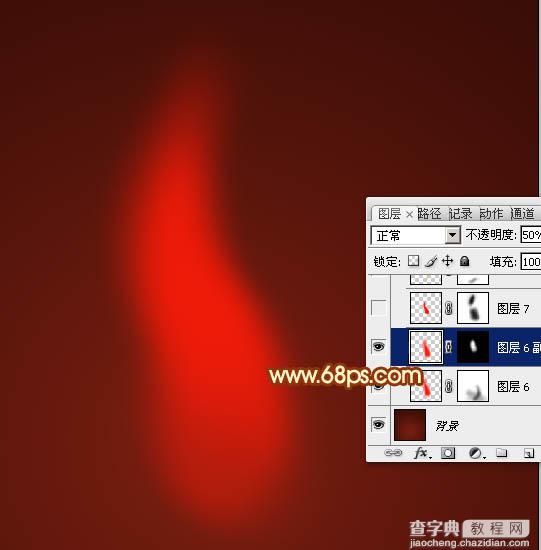
<图5>
4、新建一个图层,用钢笔勾出下图所示的选区,羽化2个像素后填充红色,取消选区后添加图层蒙版,用黑色画笔把顶部及底部的过渡擦出来,效果如下图。
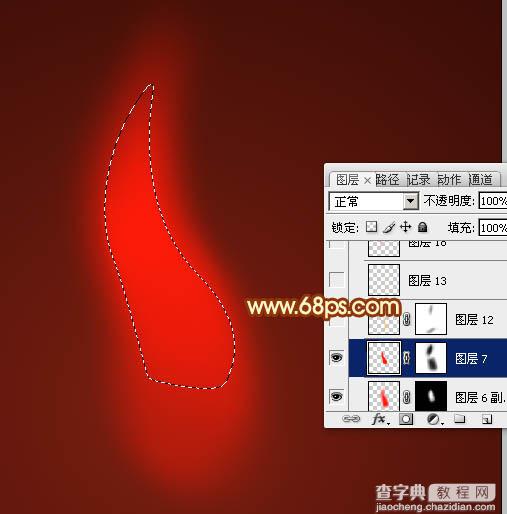
<图6>
5、新建一个图层,用钢笔勾出下图所示的选区,羽化8个像素后填充橙黄色,取消选区后添加图层蒙版,用黑色画笔把底部及顶部的过渡擦出来。
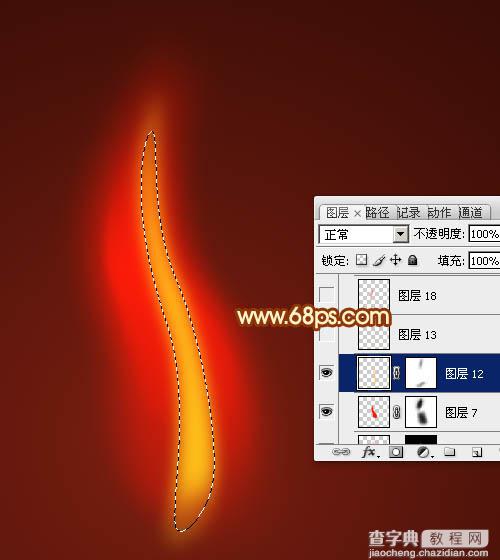
<图7>
6、调出当前图层的选区,新建一个图层,选择菜单:选择 > 修改 > 收缩,数值为5,确定后填充相同的橙黄色,混合模式改为“颜色减淡”,不透明度改为:50%,如下图。

<图8>
7、新建一个图层,用钢笔勾出下图所示的选区,羽化4个像素后填充红色。

<图9>
8、新建一个图层,同上的方法用钢笔勾出下图所示的选区,羽化4个像素后填充红色。
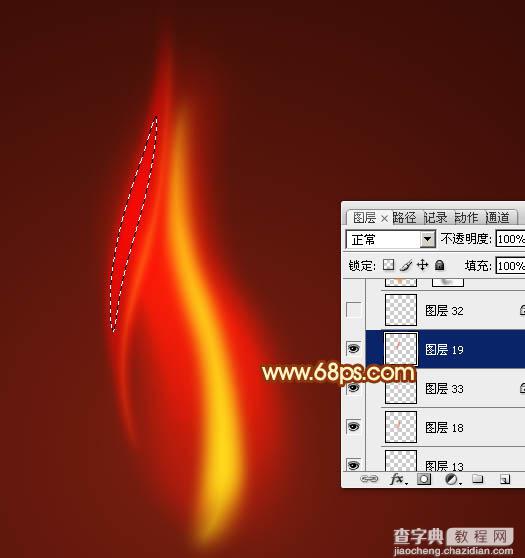
<图10>
9、新建一个图层,用钢笔勾出下图所示的选区,羽化20个像素后填充橙红色,取消选区后添加图层蒙版,用黑色画笔把边缘的过渡擦出来。
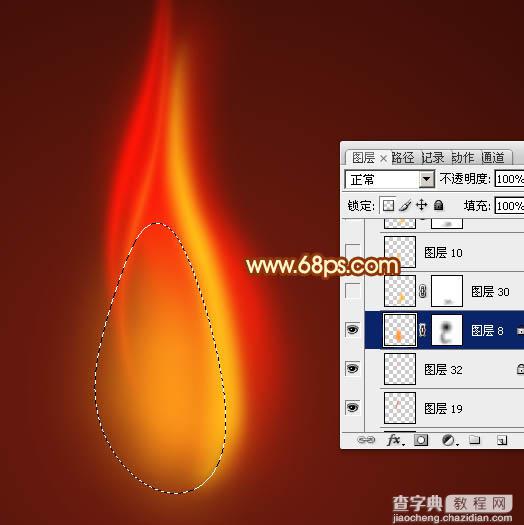
<图11>
10、新建一个图层,用钢笔勾出下图所示的选区,羽化15个像素后填充橙黄色。
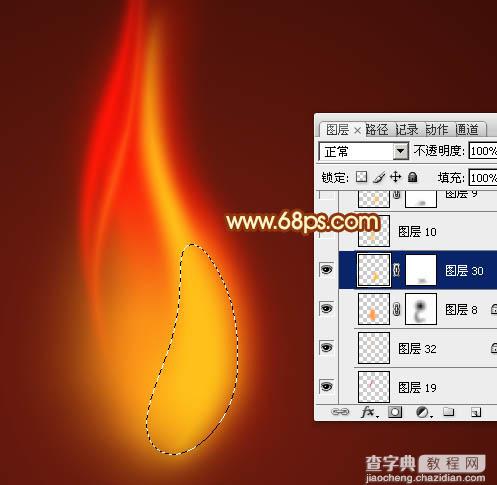
<图12>
11、新建一个图层,用钢笔勾出下图所示的选区,羽化15个像素后填充橙黄色,混模式改为“颜色减淡”,不透明度改为:50%,效果如下图。
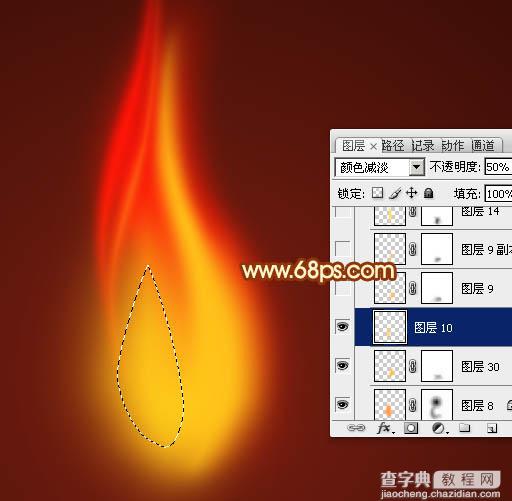
<图13>
12、新建一个图层,用钢笔勾出下图所示的选区,羽化15个像素后填充橙黄色。
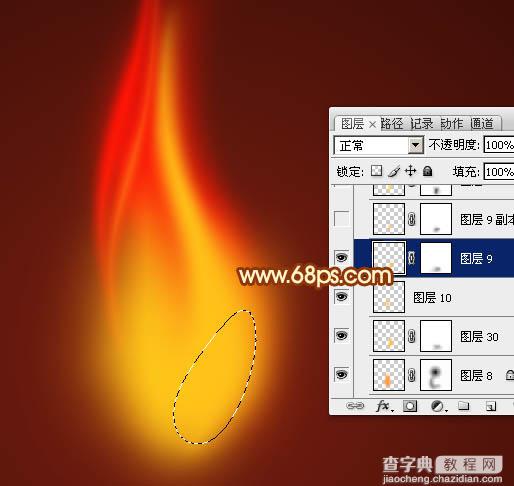
<图14>
13、新建一个图层,用钢笔勾出下图所示的选区,羽化15个像素后填充橙黄色,取消选区后添加图层蒙版,用黑色画笔把底部的过渡擦出来。

<图15>
14、新建一个图层,用钢笔勾出中间部分的火焰选区,羽化5个像素后填充橙黄色。

<图16>
15、调出当前图层选区,选择菜单:选择 > 修改 > 收缩,数值为4,确定后新建一个图层填充橙黄色,混合模式改为“颜色减淡”,不透明度改为:50%,效果如下图。

<图17>
16、新建一个图层,用钢笔勾出下图所示的选区,羽化15个像素后填充淡黄色,混合模式改为“颜色减淡”,取消选区后添加图层蒙版,用黑色画笔把底部过渡擦出来,如下图。

<图18>
17、新建一个图层,用钢笔勾出下图所示的选区,羽化5个像素后填充淡黄色。

<图19>
18、新建一个图层,用钢笔勾出图20所示的选区,拉上淡蓝只蓝紫渐变色,确定后取消选区,用钢笔勾出左部边缘选区如图21,羽化3个像素后按Ctrl + J 复制到新的图层,混合模式改为“变亮”,把底部图层隐藏,效果如图22。
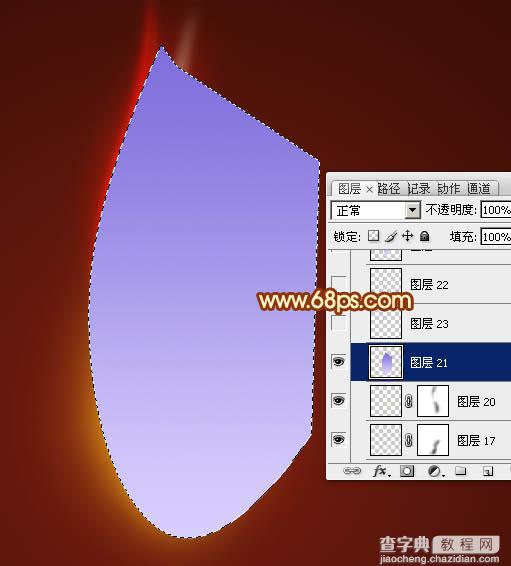
<图20>
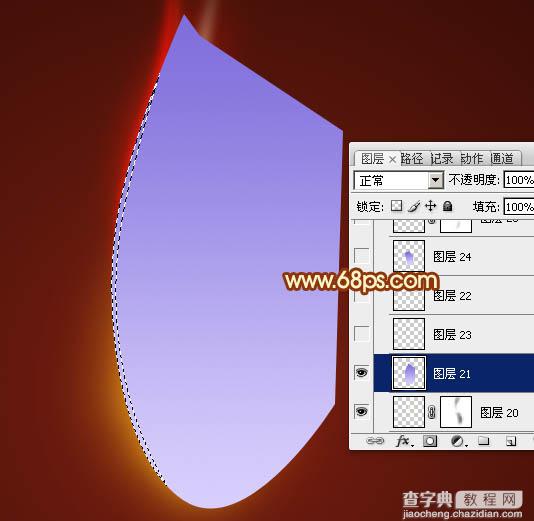
<图21>

<图22>
19、同上的方法制作右侧的蓝色火焰。

<图23>
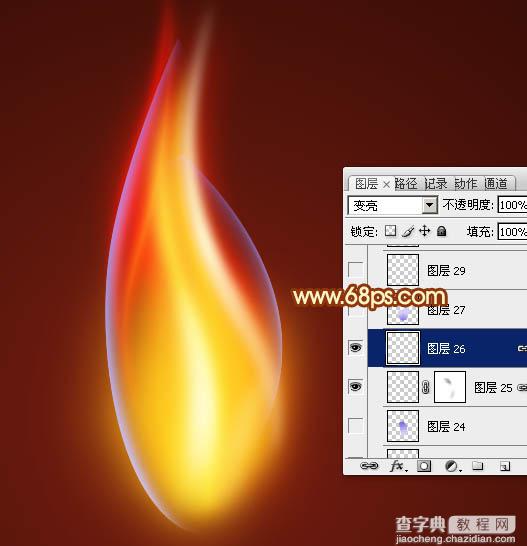
<图24>
20、同上的方法制作底部蓝色火焰,如下图。

<图25>
21、新建一个图层,用钢笔勾出下图所示的选区,羽化15个像素后填充橙黄色,混合模式改为“颜色减淡”,不透明度改为:80%。取消选区后添加图层蒙版,用黑色画笔把边缘过渡擦出来。

<图26>
22、新建一个图层,同上的方法再增加一些细节,效果如下图。

<图27>
最后调整一下细节,完成最终效果。

<图28>
实物图:

<图29>
【Photoshop设计制作非常漂亮的蜡烛火焰效果】相关文章:
