Photoshop设计制作出漂亮的彩色泡泡立体图标
摘要:最终效果1、新建一个800*800像素文档,背景填充蓝色。2、选择椭圆工具,在背景图层上画一个圆形,填充紫色,并添加蒙版拉上透明度渐变。3、...
最终效果

1、新建一个800 * 800像素文档,背景填充蓝色。

2、选择椭圆工具,在背景图层上画一个圆形,填充紫色,并添加蒙版拉上透明度渐变。
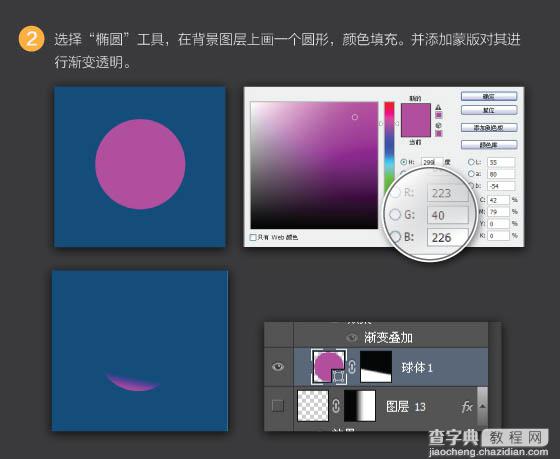
3、复制球体1,颜色填充为蓝绿色,同样添加蒙版做出透明渐变。
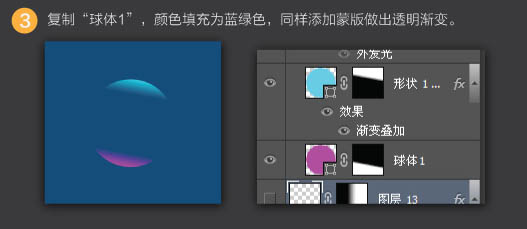
4、选择椭圆工具画一个椭圆,利用变形工具根据球体形状进行变形,最后进行渐变色填充。
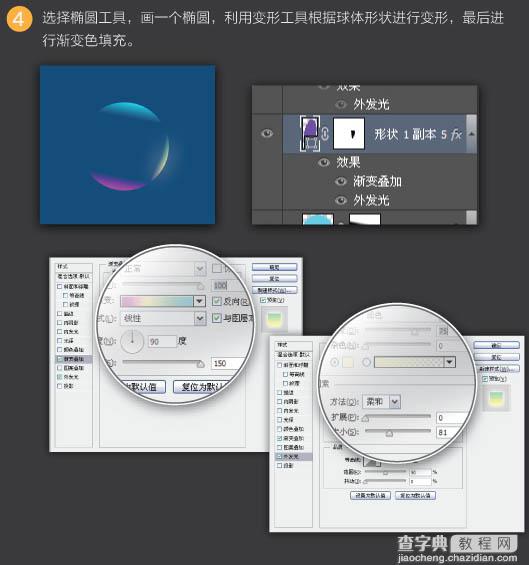
5、后面的效果需要有耐心去调了,步骤基本和上面一层一层,利用椭圆围绕球体形状变形,然后进行颜色填充。
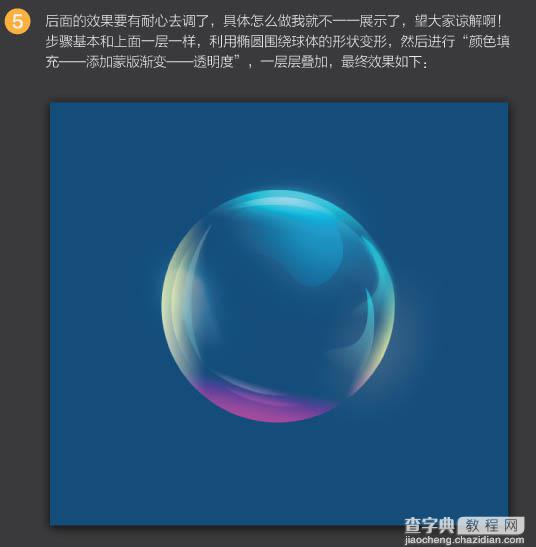
6、随后对其加深的地方进行加深。用椭圆工具画圆,栅格化图层,用涂抹工具涂抹。然后添加图层蒙版,控制好过渡区域。
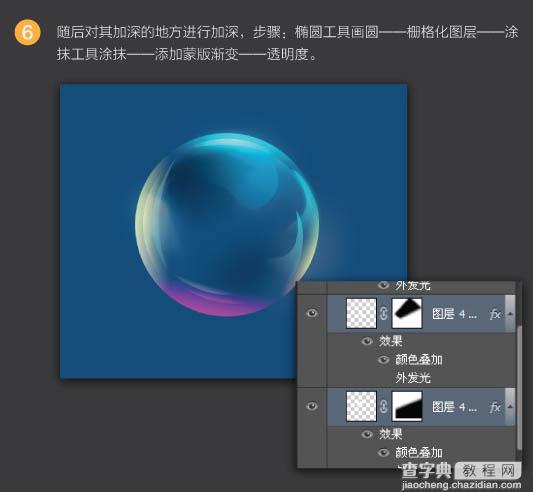
7、选择椭圆选框工具,画一个同球体一样大小的圆形选区,利用描边工具对其描边:大小1像素,颜色为白色。然后对线框进行外发光。最后添加蒙版控制好过渡。
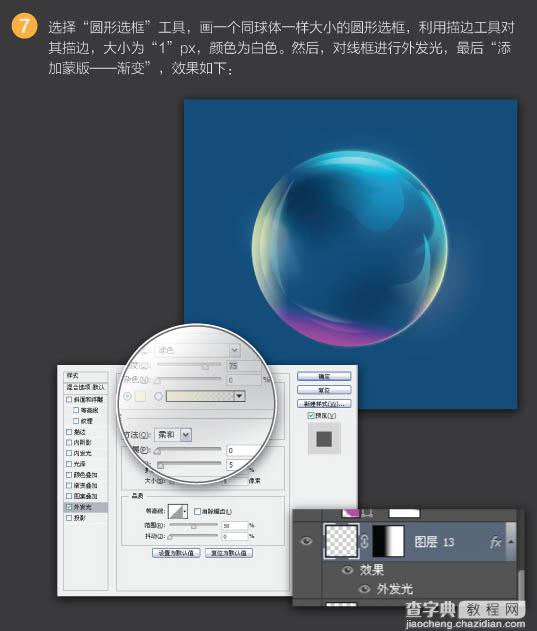
8、利用圆角矩形工具,画一个圆形,然后栅格化图层,利用自由变换工具对图形透视变形,效果如下图。
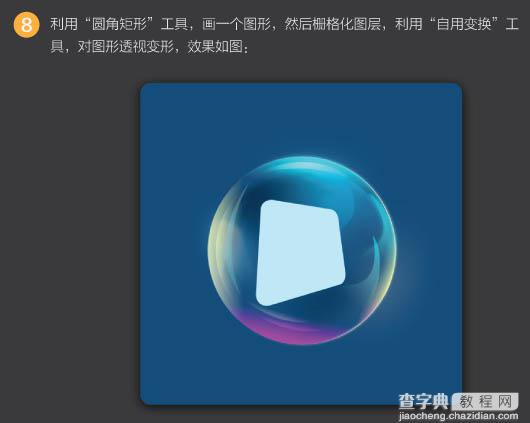
9、复制图层,渐变色填充。
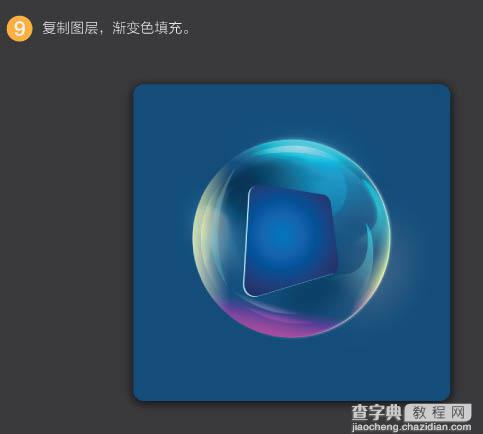
10、利用钢笔工具画出受光部分,以增加质感。
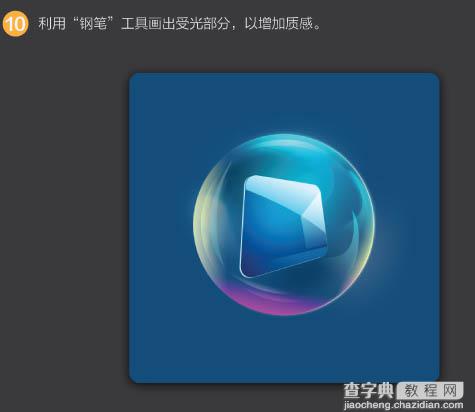
11、利用钢笔勾出画出对勾的符号,进行颜色填充。
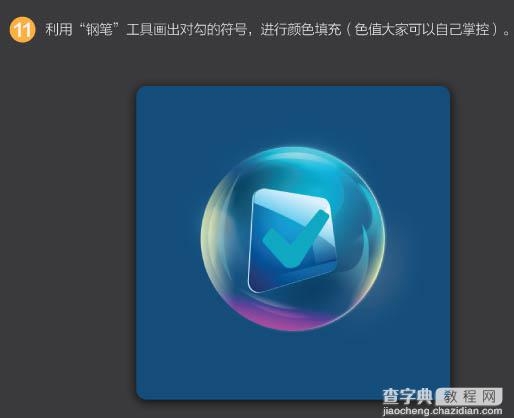
12、利用多边形套索工具选中符号以部分,然后反选删除另外的部分,并对选中的图形填充渐变色,位置向上移动,形成立体感。
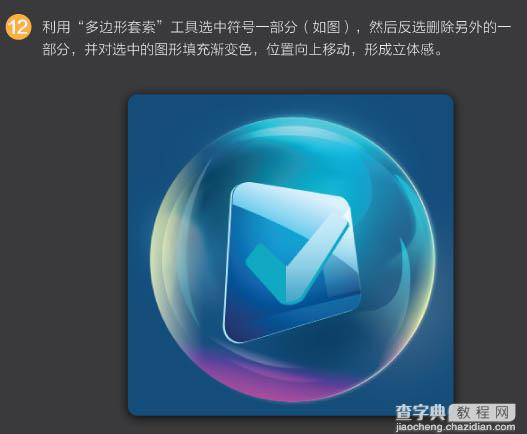
13、随后复制对勾符号图形,位于原图层上方,并改变颜色,稍稍向上移动,这样一个立体图形出现了。
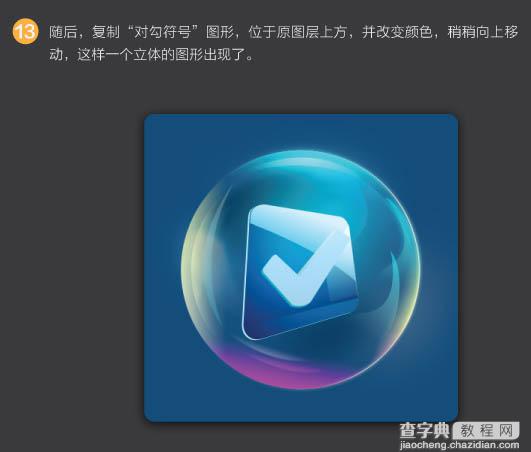
14、有了图形后,对受光源照射的部分进行细化,进一步增加图形的立体感及质感,最后加上投影。
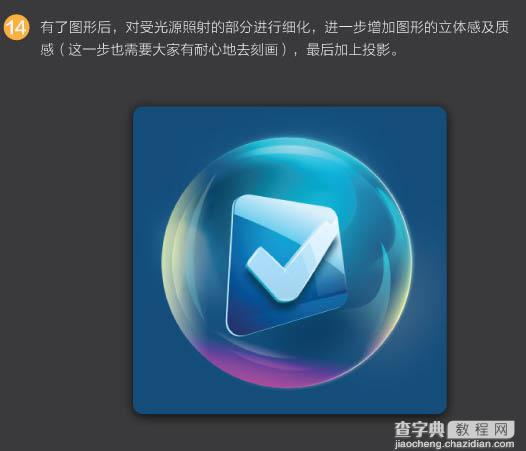
最终效果:

【Photoshop设计制作出漂亮的彩色泡泡立体图标】相关文章:
