photoshop制作蓝色高光卡通笑脸图标
摘要:先看效果图新建文档630x600像素,背景白色。建新层,画一黑色正圆。添加图层样式。效果如下。新建图层,画一白色椭圆,图层不透明度改为83%...
先看效果图

新建文档630x600像素,背景白色。建新层,画一黑色正圆。
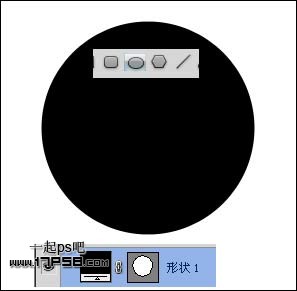
添加图层样式。


效果如下。
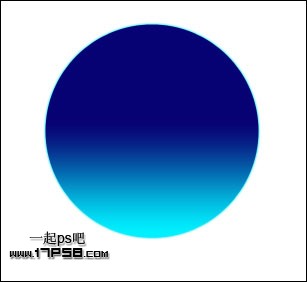
新建图层,画一白色椭圆,图层不透明度改为83%,之后添加蒙版用黑色柔角笔刷涂抹底部,效果如下,这是笑脸的高光。
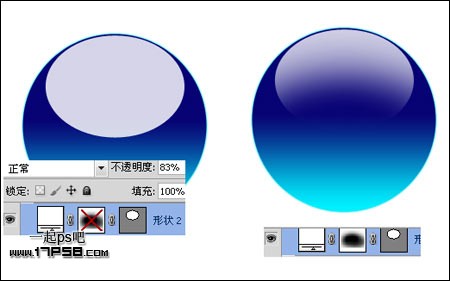
新建图层1,画一个白色椭圆,复制一层挪到另一侧,这是笑脸的眼睛。

新建图层,用钢笔画出嘴巴形状,颜色白色。

同样方法新建图层画一个白色椭圆,复制一层挪到另一侧,嘴巴搞定。

剩下的步骤添加阴影,背景层之上新建2个图层,画2个正圆选区,一个填充黑色一个蓝色,之后去掉选区高斯模糊一下,往下挪动一定距离。

最终效果如下,本ps教程结束。

【photoshop制作蓝色高光卡通笑脸图标】相关文章:
