最终效果

1、在photoshop中打开产品图。

2、使用钢笔工具勾选出一个闭合的路径。设置羽化半径为0,点击确定。剪切和粘贴回到新层,并删除旧的层。
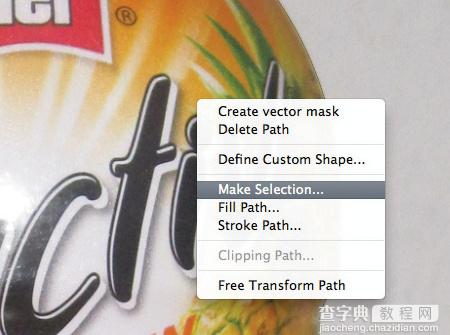
3、现在在瓶子下方创建一个新层,并填充黑色。 图像“调整”亮度/对比度,亮度,对比度+60 +25确定。
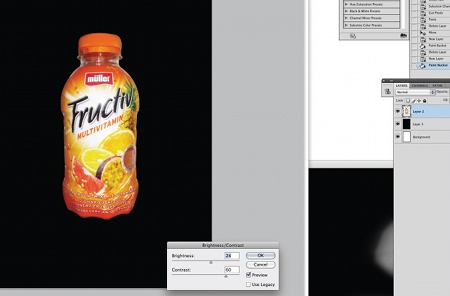
4、选择涂抹工具。10%的软刷,把文字部分的颗粒去掉。

5、使用钢笔工具对文字做细微的勾画,填充黑色,做一些光感效果。
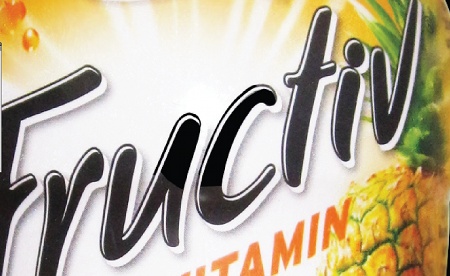
6、合并前边的图层。增加图层样式外发光,调整强度。
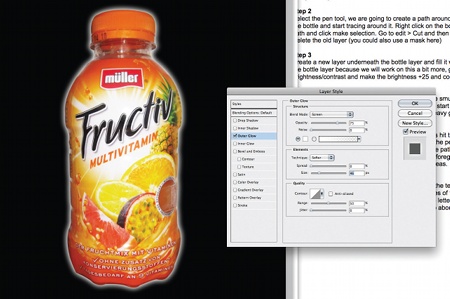
7、在瓶子下方增加一个红色到透明的渐变,制作底部黑色地板。
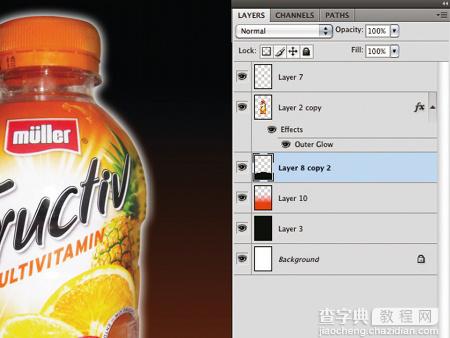
8、复制瓶子,进入“编辑>变换>垂直翻转”。然后降低不透明度为16%,下移做个倒影。在复制瓶子,然后去图像“调整”曲线。 使输入和输出113和162,并点击确定。 用软刷或遮照擦除瓶的中心。

9、打开文件素材1,把它放到地板层下方,并设置到图层模式为滤色。转到图层“>图层蒙版”>显示全部,然后用软刷子涂刷面积你不希望被所示的位置。同样的,做素材2,然后放到瓶子后。素材13,调整色相/饱和度,使之更红。 选择一个软笔白刷,创建一个亮点在画布上,然后放到瓶子背后。


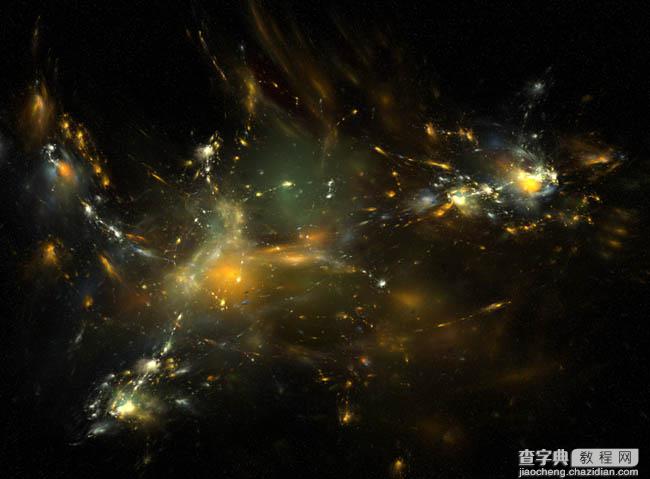

10、创建一个新的正方形画布,现在到圆形选区工具。 选择一个红色的圆圈。 然后复制该层,按Ctrl+ T来改变它。 按住Shift + Alt键并拖动缩小,然后填充橙色。 重复此过程圈子越来越小。 复制合并所有圈层,并把它放入主场景。
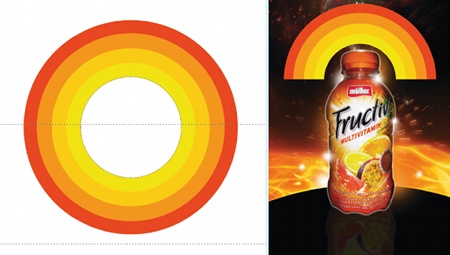
11、进入“编辑>变换”。减低透明度,增加一些气泡效果。

12、打开素材4并设置图层模式为滤色。 去图像>调整>色相/饱和度,并更改为橙色,靠近瓶底部和边缘的位置擦除一些。 打开水果(编号5,6,7和8),选择出来,混排在瓶子周围。


13、选择白色,并创建一个新层。 打开画笔窗口并更改其间距为100%,点击形状动态和大小设置抖动至80%,并设置散射440%。 开始交替画笔直径。 给一些外发光,并改变使用柔软的画笔。

14、转到画笔面板,并选择一软圆刷。 调整为画布上约一半大小,选择一个颜色, 然后添加一些更多的外发光和颜色叠加。 当你使用特定的颜色,设置图层模式为滤色或覆盖一些很酷的效果。多复制几层改变他们的大小,达到你想要的效果。

15、创建一个新层,选择画笔工具。 选择一软圆刷,直径10像素。形状动态最小直径10%。然后选择颜色白色,用钢笔工具,绘制一个曲线路径。 按Ctrl /右单击,选择描边路径。 确保模拟压力被选中,并点击确定。 Ctrl键/右键单击路径用钢笔工具,然后选择删除。 重复此不同大小的画笔,可以加一些外发光或颜色叠加。

最终效果:

【Photoshop制作绚丽的饮料宣传海报】相关文章:
