Photoshop打造超酷的红灰色潮流人物海报
摘要:最终效果1、打开我们的笔记本素材,然后随便输入文字,设置如下:2、下载并打开喷溅的油漆素材,然后把他添加到字母旁边。具体位置如下第3副图。3...
最终效果

1、打开我们的笔记本素材,然后随便输入文字,设置如下:
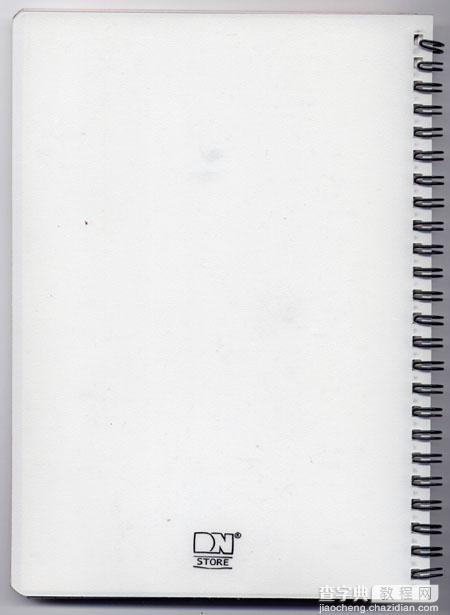

2、下载并打开喷溅的油漆素材,然后把他添加到字母旁边。具体位置如下第3副图。

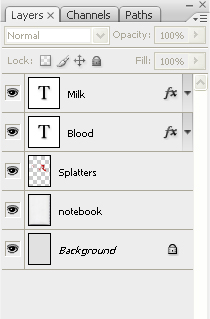

3、在把我们油漆图打开,然后按Ctrl+U按下图设置:
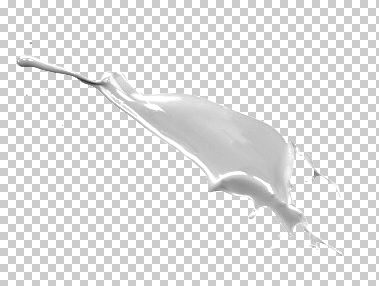
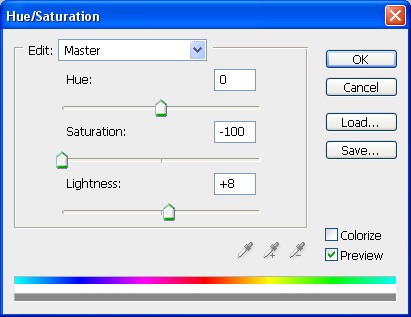
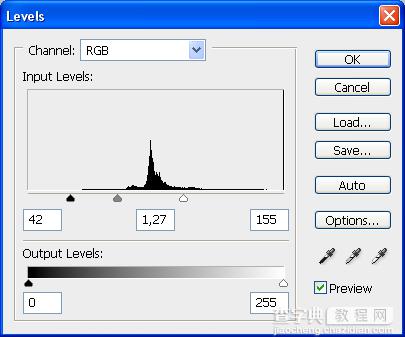

4、使用涂抹笔刷,在文字和油漆图的交接地方涂抹,要把上方的对所有图层取样扣上。


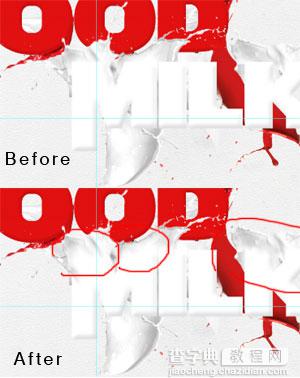
5、在对图层做点喷溅效果。

6、现在我们做点装饰效果和加一个线形背景。


7、打开女孩图像,把他变小,然后去色,改成黑白模式。


8、然后把女孩放到制作画布的最下面。

9、我们在来加点其他元素。画2个圆,然后添加一个“&”符号,当然你也可以根据自己喜好去做。
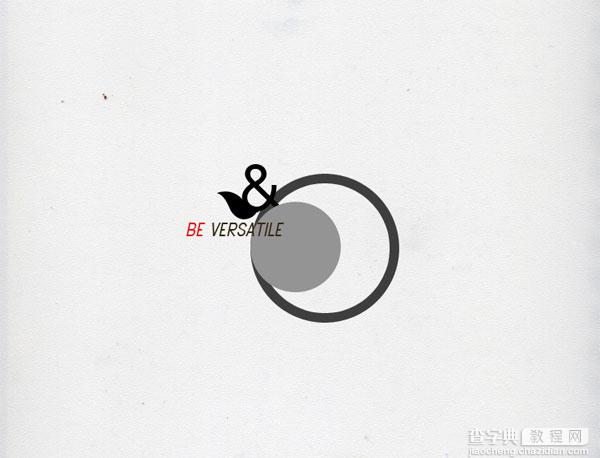
10、做好后把他放到文字后面。如图:

11、为了让文字醒目点,我们在加一步,在文章上新建个图层,然后用软笔刷刷一下,然后混合模式设置为叠加,这样看起来就有个高光了。

最终效果:

【Photoshop打造超酷的红灰色潮流人物海报】相关文章:
上一篇:
Photoshop打造漂亮的彩色发光圆环
