Photoshop CS5 镜头校正方法
摘要:8.新增的“镜头校正”命令根据Adobe对各种相机与镜头的测量自动校正,可更轻易消除桶状和枕状变型、相片周边暗角,以...
8. 新增的“镜头校正”命令
根据Adobe对各种相机与镜头的测量自动校正,可更轻易消除桶状和枕状变型、相片周边暗角,以及造成边缘出现彩色光晕的色像差。
(1)执行“文件”→“打开”命令,打开本书附带光盘Chapter-01“房产广告.psd”文件,观察广告中的房屋图片,有些球面化的扭曲变形,如图1-1所示。

图1-1
(2)执行“滤镜”→“镜头校正”命令,打开“镜头校正”对话框,如图1-2所示。

图1-2
(3)在“自动校正”选项卡中的“搜索条件”项目栏中,可以设置相机的品牌、型号和镜头型号,如图1-3所示。
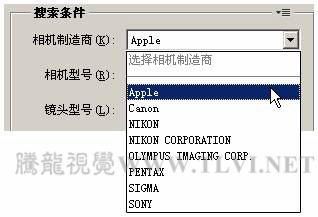
图1-3
(4)此时“矫正”选项栏中的选项变为可用状态,参照图1-4所示选择需要自动校正的项目,自动校正图像,如图1-4、1-5所示。

图1-4
(5)在对话框的左侧选择

“缩放”工具,然后在预览窗口中单击,将图像放大。同时使用“抓手”工具,单击并拖动预览图像,方便察看图像,如图1-5、1-6所示。

图1-5

图1-6
(6)选择“移去扭曲”工具,向图像的中心或者偏移图像的中心移动,手动校正球面凸出的房屋图像,效果如图1-7所示。

图1-7
(7)如果对校正扭曲的效果还不满意,可以单击对话框中的“自定”选项卡,设置其各项参数,精确的校正扭曲,如图1-8所示。

图1-8
(8)设置完毕后,单击“确定”按钮关闭对话框。校正镜头变形,效果如图1-9所示。

图1-9
(9)使用“橡皮擦”工具,将左上角的白色图像擦除,完成实例的制作,效果如图1-10所示。

图1-10
【Photoshop CS5 镜头校正方法】相关文章:
