最终效果

1、新建一个文档:1280 * 800 像素,背景颜色选择黑色。
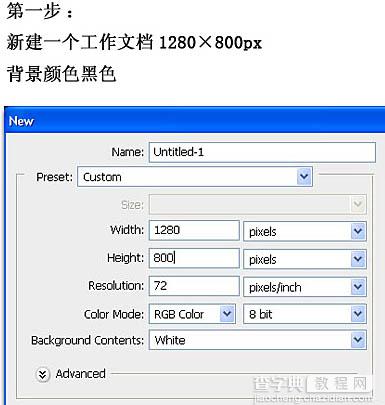
2、选择画笔工具,给背景着色。右上角涂上青色:#acffea,中间深一些的青色:#407887,左下角暗蓝色如下图。画好后加个高斯模糊,这样看上去更柔和。
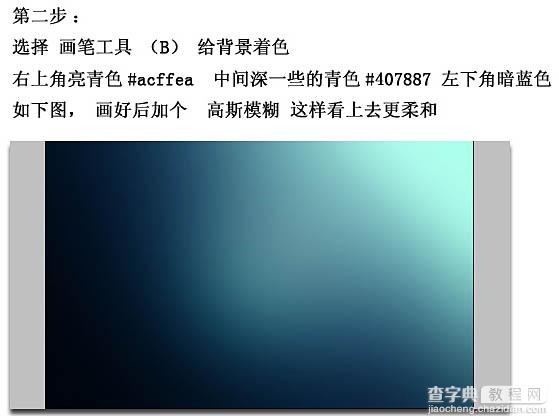
3、新建一个图层,填充黑色,设置填充数量为0%,然后双击图层调成图层样式,参数设置如下图。
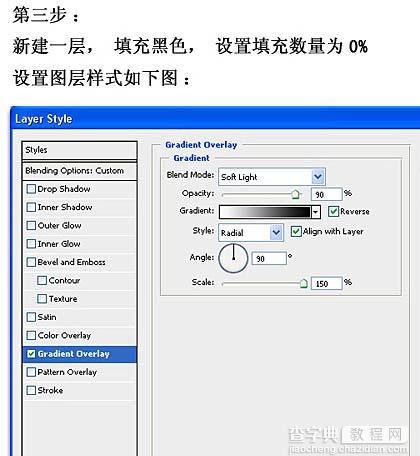
按照上面的方法调节背景,或降低不透明度也可以高斯模糊。大致效果如下图。

4、制作星星笔刷,选择一款柔边缘的笔刷,如下图设置画笔。按F5打开笔刷设置面板,参数设置如下图。
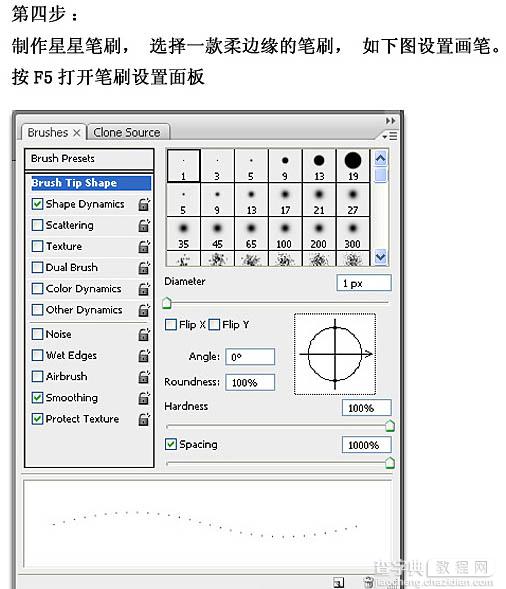
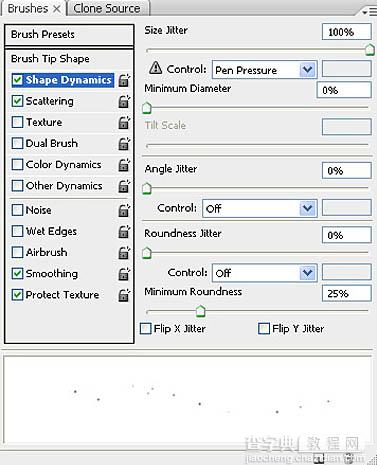
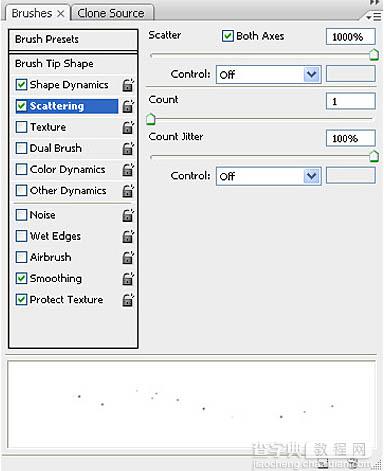
5、添加云彩,你可以下载一些云彩笔刷或直接使用云彩的图片叠加上去,效果如下图。
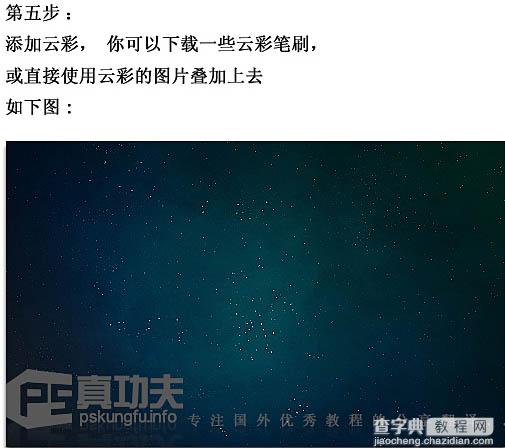
6、添加线条,如下图。教程最后又线条笔刷下载。
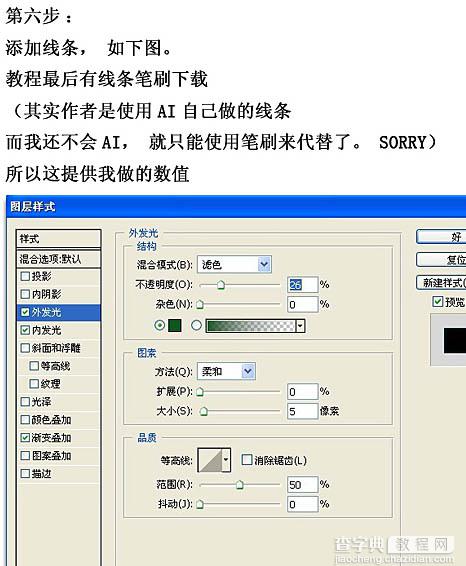
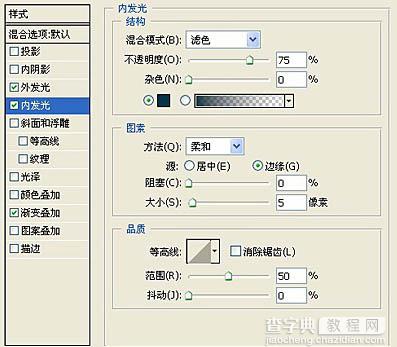
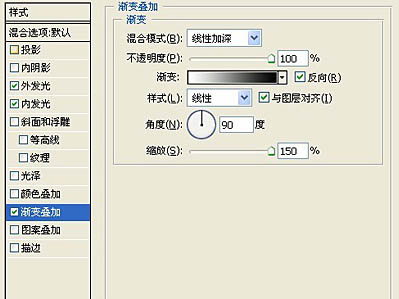
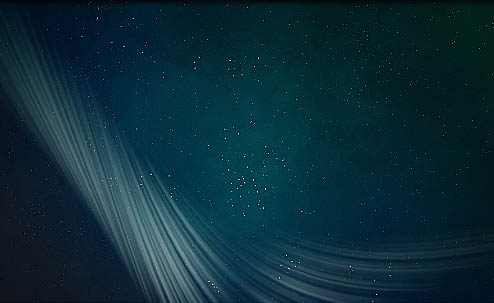
7、现在我们做彗星,去网上找一张火焰素材。

反向一下就变成火焰的颜色了。颜色我们可以使用色相/饱和度随意调整。

8、调整图层混合模式为“滤色”,加上图层蒙版用黑色画笔擦掉不需要的部分。
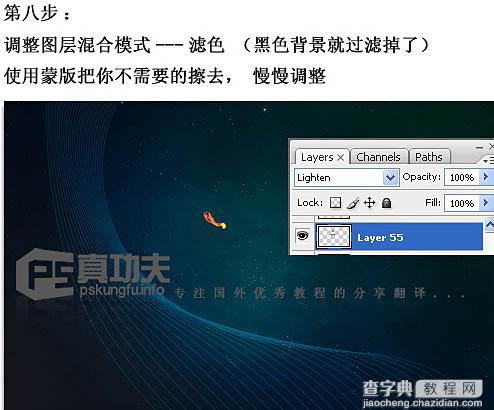
9、按上面的不做,多添加几个火焰。大小,位置自己可以安排。尽量使用不同的素材图片,不要简单的复制刚才做好的。丰富每一个火焰的其他细节,比如烟雾,动感模糊时很关键的。这样才不会看上去很粗糙。
作者继续使用了云彩滤镜来渲染气氛,新建一个空白图层,按“D”复位请加背景色,既前景色为黑色背景色为白色。执行:滤镜 > 渲染 > 云彩。确定后把图层混合模式改为“叠加”,图层不透明度改为:25%。
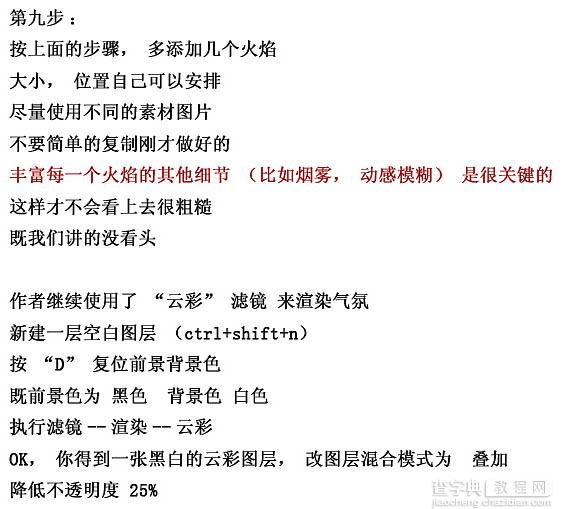
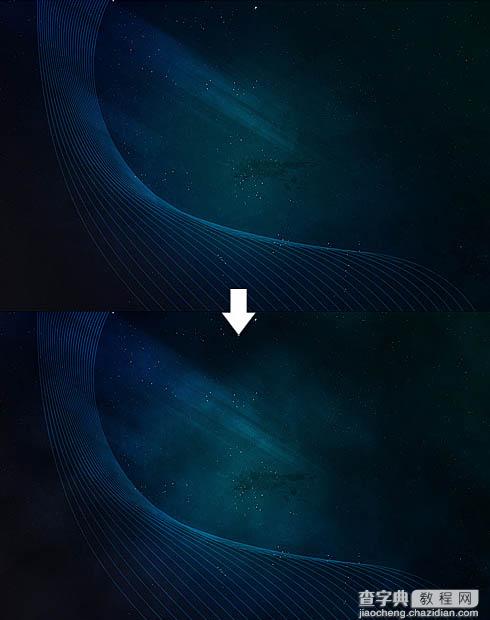
10、调整颜色,使用调整工具,你自己也可以随便调你喜欢的。这里新建了一个调整图层。选择:图像 > 新建调整图层 > 色相/饱和度,参数设置如下图。
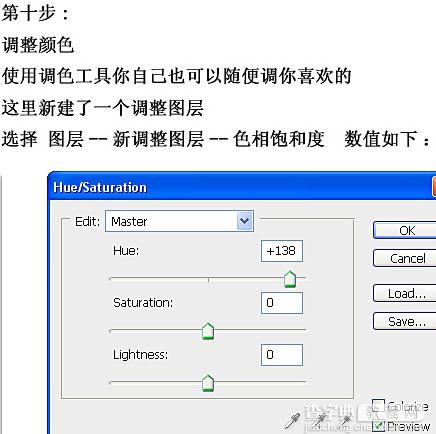

11、继续添加细节,给每一个火焰添加动感模糊(滤镜 > 模糊 > 动感模糊)。

1继续完善细节,完成最终效果:

【Photoshop 制作简单的流星雨壁纸教程】相关文章:
★ 使用Photoshop鼠绘功能制作超逼真的人像眼睛效果教程
