Photoshop 个性的潮流海报
摘要:来源:网络作者:不详本教程的制作效果相当有个性,色彩及表情比较夸张。有点潮流的味道。制作的难度不太,制作的过程中需要一些潮流笔刷,如果没有的...
来源:网络 作者:不详
本教程的制作效果相当有个性,色彩及表情比较夸张。有点潮流的味道。制作的难度不太,制作的过程中需要一些潮流笔刷,如果没有的话可以去网上下载。
最终效果

1、创建画布,并用径向渐变填充,颜色为#3a3a3a 和黑色。创建新图层,并用黑色填充,滤镜 >> 杂色 >> 添加杂色,数量为7,平均分布。并将该层混合模式设为“滤色”,不透明度设为“50%”。
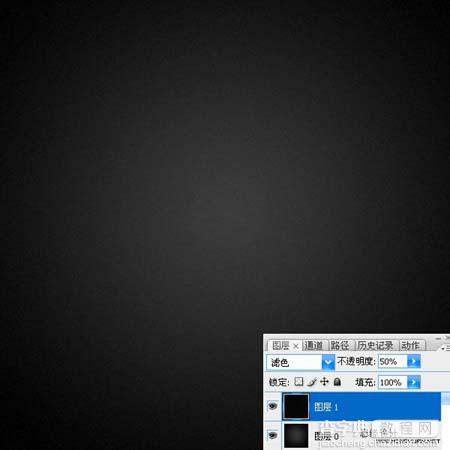
2、创建新图层,选择水彩笔刷(如果你还没有安装可以去网上下载相关笔刷),绘制类似如下效果,图层混合模式设为“叠加”。

3、将选择好的人像素材拖入画布(人物素材图可以去网上找类似的即可),扣除背景,并去色(Ctrl + Shift + U)。

4、在人物层下方创建新图层,并再次应用水彩笔刷,达到突出人物的效果。

5、复制人像层,并将复制层混合模式设为“叠加”,图层不透明度为“70%”。

6、在人像层下方创建新图层,应用阵列曲线笔刷(如果内有安装可以手工绘制)绘制出环绕人像的曲线效果,并使用柔角橡皮擦工具擦除曲线边缘,得到渐入渐出效果。

7、添加随机几何线条效果。

8、在所有图层上方创建新图层,并用#d68d37填充,图层混合模式设为“叠加”,图层 >> 图层样式 >> 渐变叠加。

9、如果觉得步骤 8所得效果,颜色过于艳丽,可以将该步骤所创建图层的不透明度调低,得到最终效果。

【Photoshop 个性的潮流海报】相关文章:
上一篇:
Photoshop 鲜红的番茄
下一篇:
Photoshop 漂亮的卡通花朵壁纸
