来源:中国教程网 作者:不详
本教程介绍漂亮的插画效果制作。制作的过程比较多,其中调色及素材选取比较重要。其中需要一些花纹图案,可以下载适当的花纹笔刷代替。
最终效果
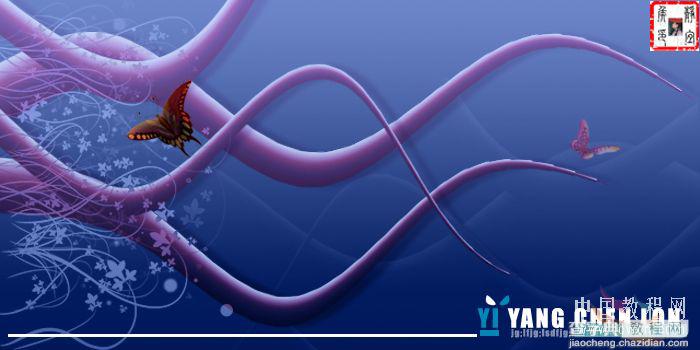
1、按“Ctrl+N”组合键新建一个文件,如图1所示:
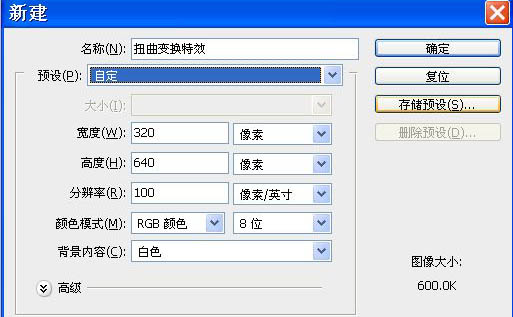
<图1> #p# 2、在图层面板中,单击“新建图层”按钮,新建“图层1”,如图2A所示。
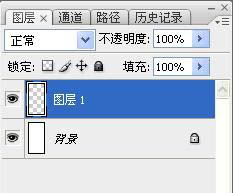
<图2A>
然后选择工具箱中的“矩形选框工具”,在文件窗口中拖动鼠标,创建矩形选区,如图2B所示。
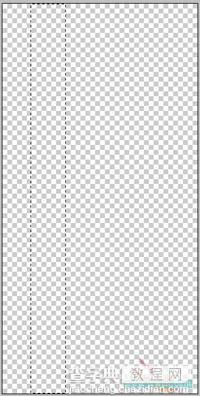
<图2B>
3、选择“渐变工具”,在属性栏中单击“渐变编辑器”按钮,弹出“渐变编辑器”对话框,在渐变条下方单击,插入3个渐变色标,其位置如图3所示:
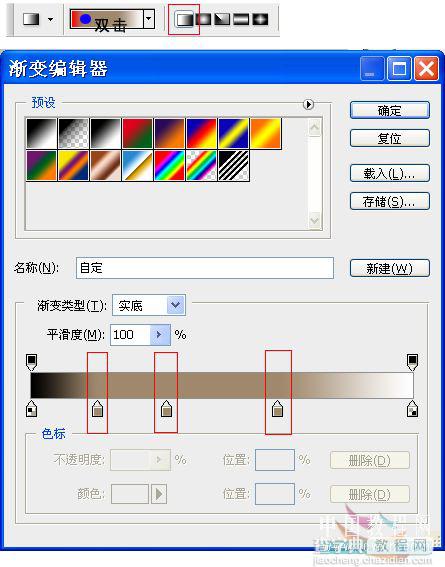
<图3> #p# 4、在“渐变编辑器”中设置色标颜色分别为:白色、粉红色如图4所示:
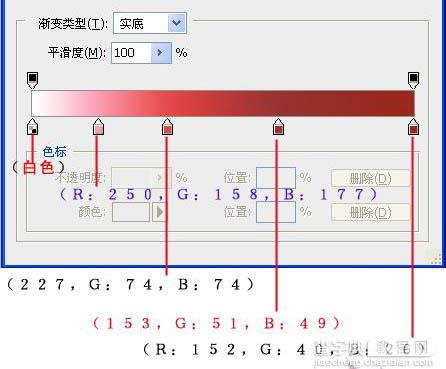
<图4>
5、在“渐变编辑器”对话框中,单击“新建”按钮,自定名称存储编辑好的渐变色,如图5所示。
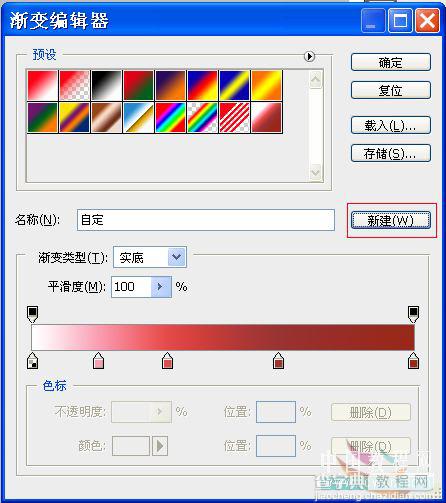
<图5>
6、单击确定按钮完成对渐变色的编辑,按住Shift键,在图像中由右向左拖动鼠标填充渐变色,图像效果如图6所示:
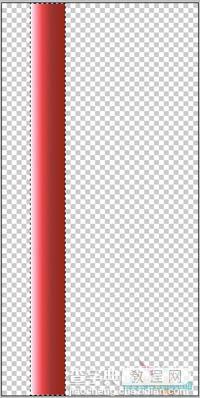
<图6>
7、按“Ctrl+D”组合键,取消选区。在图层面板中新建一个图层,并填充白色置于底层,图像效果如图7所示:
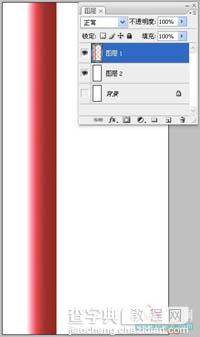
<图7> #p# 8、单击菜单栏中的“编辑”/“自由变换”命令(按“Ctrl+T”组合键),右键单击鼠标,使用自由变换中的“透视”功能,调整图像,效果如图8所示:
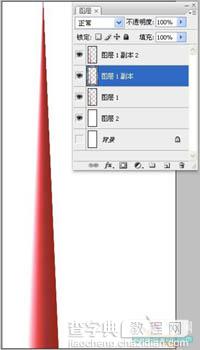
<图8>
9、单击菜单栏中的“滤镜”/“扭曲”/“切变”命令,在弹出的“切变”对话框中进行设置如图9A所示,
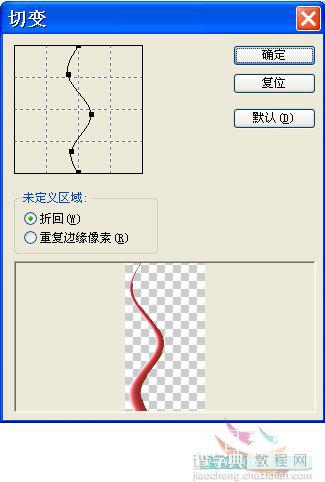
<图9A>
切变后的图像效果如图9B所示。
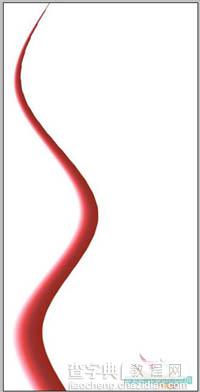
<图9B>
10、将绘制好的“图层1”隐藏,显示“图层1副本”,对其进行切变,参数如图10A所示,
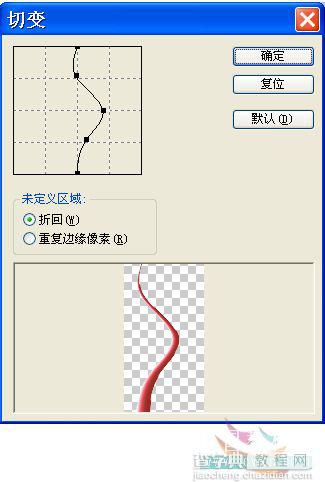
<图10A>
切变后的图像效果如图10B所示:
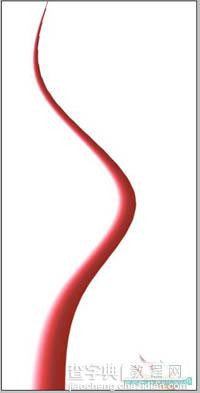
<图10B> #p# 11、将绘制好的“图层1副本”隐藏,显示“图层1副本2”,按“Ctrl+T”组合键,将图像缩小至如图11所示的效果。
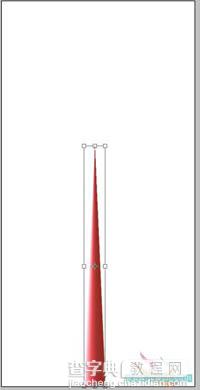
<图11>
12、将调整好的图像进行切变,参数如图12A所示,
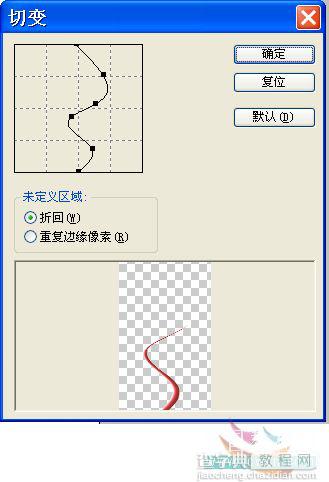
<图12A>
切变后得到的图像效果如图12B所示:
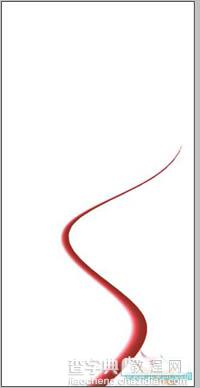
<图12B>
13、新建“图层3”,使用工具箱中的“矩形选框工具”,在文件窗口中拖拽矩形选区,并为其添加同样(步骤4)的渐变颜色,图像效果如图13所示:
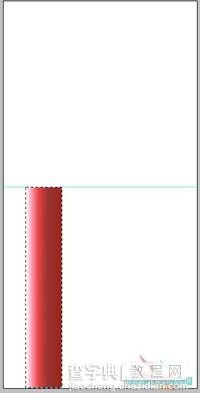
<图13> #p# 14、继续将图像进行切变,(如果在对话框中,无法删除掉原来之前的设置参数,建议关闭文件后重新打开PS后进行重新设置)参数如图14A所示:
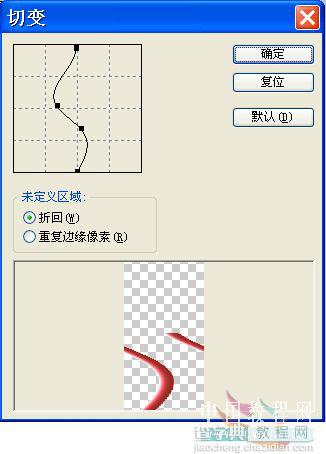
<图14A>
多出的部位用“橡皮擦工具”涂抹掉,切变后的图像效果如图14B所示:

<图14B>
15、当扭曲的线条都制作完成后,在图层调板中将这些线条全部显示出来,按“Ctrl+T”组合键,分别调整各个图层顺序、图像的大小及位置,如图15所示:
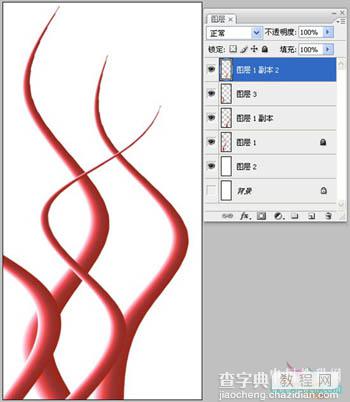
<图15> #p# 16、接下来要为图形加阴影,选中“图层1”的图层,单击图层调板下方的“添加图层样式”,打开“图层样式”对话框,在“样式”下拉菜单中选择“投影”选项,设置阴影颜色为深红色,参数设置如图16A所示:
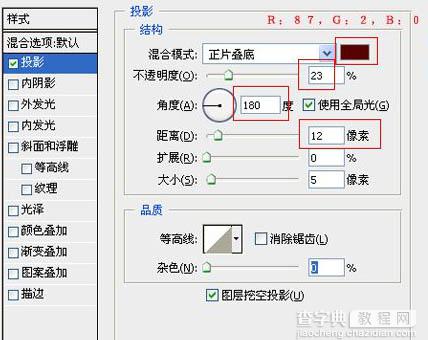
<图16A>
图像效果如图16B所示:
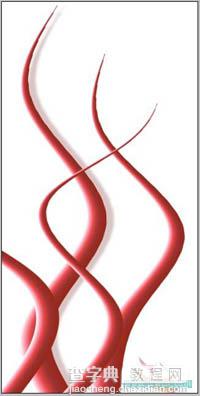
<图16B>
17、在图层调板中选择“图层1”图层,单击鼠标右键,在弹出的下拉菜单中执行“拷贝图层样式”命令。在其他几个扭曲线条的图层上单击鼠标右键,在弹出的下拉菜单中执行“粘贴图层样式”命令,将图层样式复制到其他线条图层中,图像效果如图17所示:
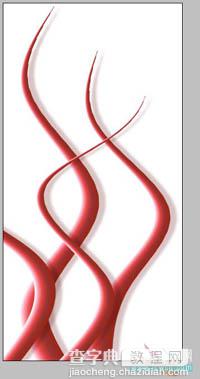
<图17>
18、单击菜单栏中的“图像”/“旋转画布”/“90度顺时针”命令,设置前景色为(R:152,G:41,B:26),在图层调板中选中“背景”图层,按“Alt+Delete”组合键将背景图层填充为前景色,如图18所示。
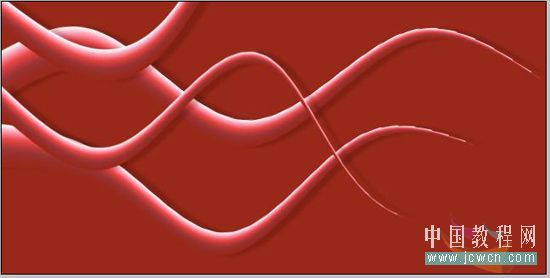
<图18> #p# 19、在图层调板中选中所有扭曲图像图层,右键单击选择“合并图层”命令(或者按“Shift”键选中它们,按“Ctrl+E”组合键进行合并),然后双击它,重命名为:“扭曲图像图层”,如图19A所示:
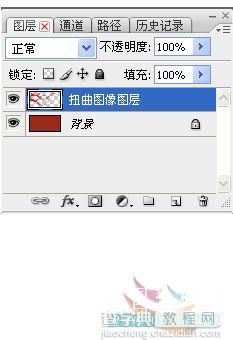
<图19A>
合并完成后再按“Ctrl+J”组合键两次复制出两个图层副本,如图19B所示:
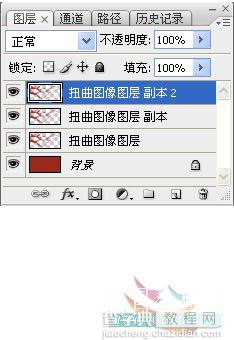
<图19B>
20、选中“扭曲图像图层”图层,按住“Ctrl+T”组合键,在图像中单击鼠标右键,在弹出的菜单中选择“水平翻转”命令,再调整其位置,如图20所示。

<图20>
21、在图层调板中将该图层的“不透明度”调整至13%,这样使整个画面富有层次感,如图21所示,设置完成后的图像效果如图21所示。
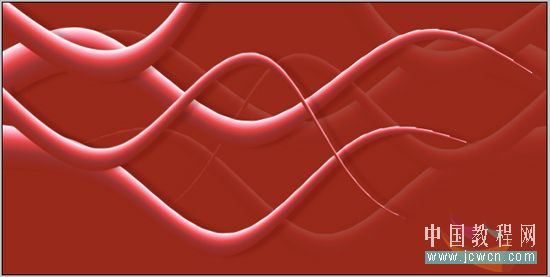
<图21> #p# 22、执行“文件”/“打开”命令,打开“花纹.PSD”文件(附后下载),如图22A所示,使用移动工具将其拖入到图像中,将得到的图层命名为“花纹”,

<图22A>
放置到如图22B所示的位置。

<图22B>
23、按“Ctrl”键单击“花纹”图层的缩略图,载入其选区,如图23A所示:
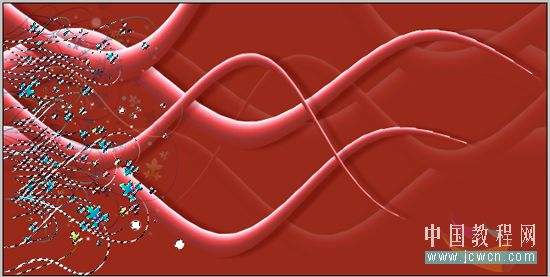
<图23A>
设置前景色为白色,按“Alt+Delete”组合键,为其填充为白色,将“花纹”层的混合模式设置为“差值”,按“Ctrl+D”组合键,取消选区。效果如图23B所示:
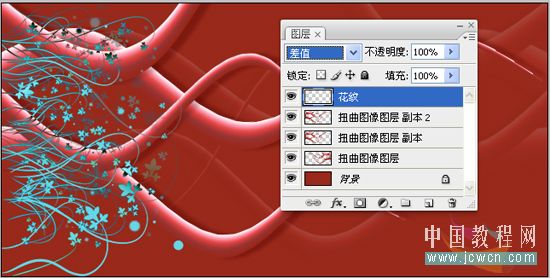
<图23B> #p# 23、执行“文件”/“打开”命令,打开“蝴碟.PSD”文件(附后下载),如图24A所示,

<图24A>
使用移动工具将“喜欢的两只蝴蝶”分别拖入到图像中,将得到的图层分别命名为“黑蝴碟”和“红蝴碟”。并将其放置到如图24B所示的位置。
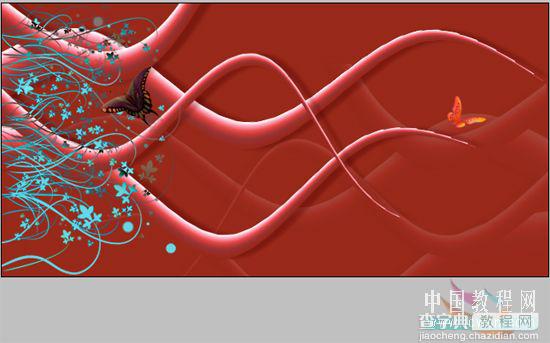
<图24B>
25、新建一个图层,重命名为“渐变”。如图25A所示:

<图25A>
使用“渐变工具”,在“渐变编辑器”中设置渐变颜色为(R:255,G:255,B:52)、(R:255,G:109,B:0),其它参数如图25B所示,
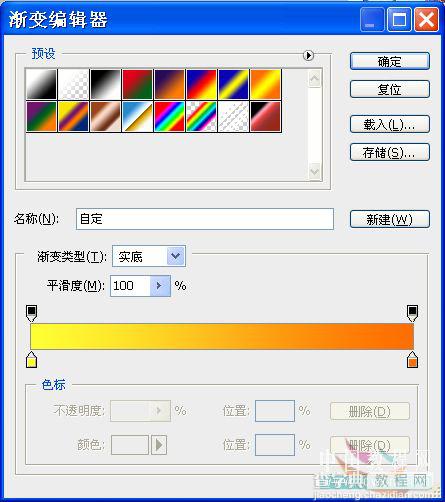
<图25B> #p# 在图像中由下向上拉伸出一条线性渐变,设置“渐变”图层的混合模式为“强光”,图像的效果如图25C所示。
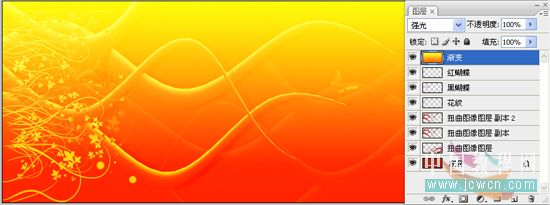
<图25C>
26、单击“创建新的填充或调整图层”按钮,在下拉菜单选择“黑白”命令,在弹出的对话框中设置参数,如图26A所示:
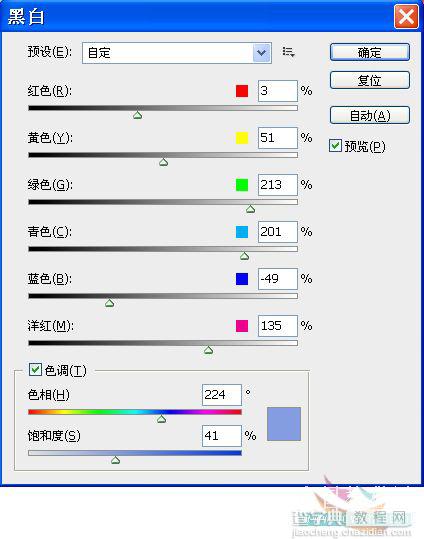
<图26A>
效果如图26B所示:
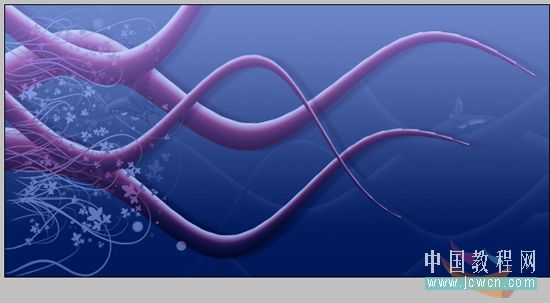
<图26B>
27、复制“扭曲图像图层 副本”得到“扭曲图像图层 副本3”、“黑蝴碟”和“红蝴碟”,并将其移动到图层最上层,将其图层混合模式设置为“柔光”如图27A所示:
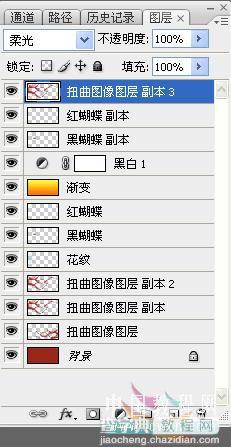
<图27A>
效果如图27B所示:

<图27B> #p# 28、可以根据自己的喜好再对图像进行一些调整,单击工具栏中选择“横排文字工具”,在属性栏中设置字体和字号,为图像添加一些文字,如图28所示:

<图28>
29、使用“横排文字工具”,选中如图所示的文字,在属性栏中单击“设置文本颜色”,设置颜色为:(#0286b6),效果如图20所示:

<图29>
30、新建一图层,选中“矩形选框工具”,在文字下方框选出合适的选区,前景色为:(#0286b6),按“Alt+Delete”组合键进行填充,填充效果如图30所示:
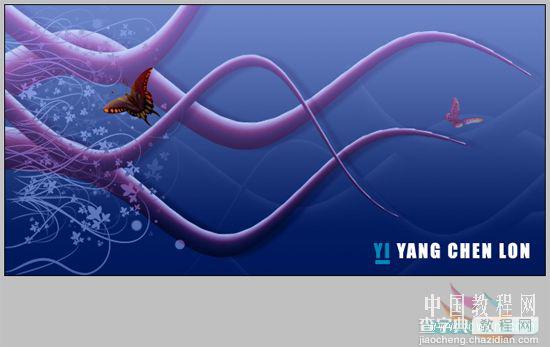
<图30>
31、再新建一图层,使用“钢笔工具”,在属性栏中设置颜色为白色,其他参数如图31A所示:
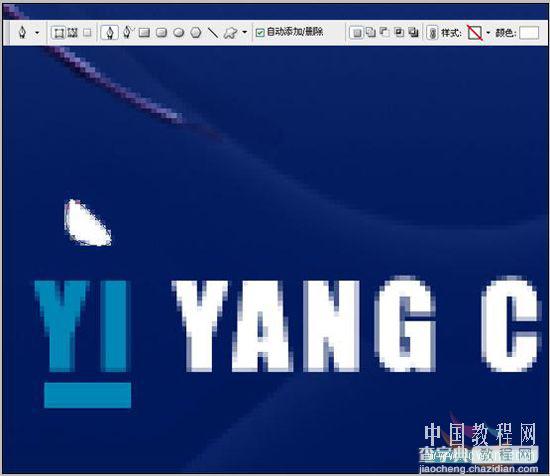
<图31A>
在图像中绘制如图31B所示的图形,此时图层调板中自动生成“形状1”图层,如图31B所示:
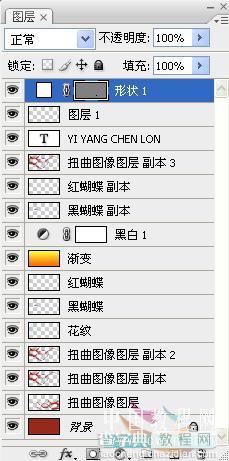
<图31B> #p# 32、复制“形状1”得到“形状1副本”图层,按“Ctrl+T”组合键,调出自由变换控制框,在控制框中单击鼠标右键,在弹出的下拉列表中选择“水平翻转”命令,并将其移动到合适位置上,然后填充颜色为:(#0286b6),如图32所示:
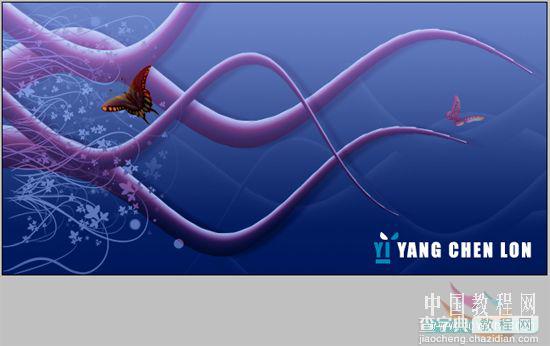
<图32>
33、新建一图层,选择“铅笔工具”后,按住“Shift”键的同时,沿着水平线画一条直线,在属性栏中设置参数及效果如图33所示:

<图33>
34、使用“横排文字工具”,使用合适的字体和字号再为图像添加一些文字,如图34所示:

<图34>
35、设置“文字”图层的不透明度为“50%”,加入个人艺术印章,这幅作品就绘制完成了,如图35所示:
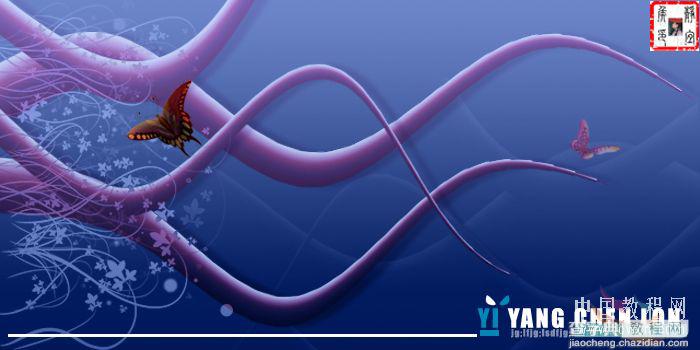
<图35>
【photoshop 紫色梦幻蝴蝶花纹艺术插画】相关文章:
