Photoshop简单制作通透的雨花石
摘要:前面有一篇教程讲述了普通MM照片变成艺术照片,今天利用Photoshop的强大功能制作一个带有图案的一块雨花石。看一下最终效果。另一个效果:...
前面有一篇教程讲述了普通MM照片变成艺术照片,今天利用Photoshop的强大功能制作一个带有图案的一块雨花石。
看一下最终效果。

另一个效果:

1、新建一个白色背景文件,新建一个图层

2、选择渐变工具

填充径向渐变,颜色设置如下:



3、在画布上拉出渐变
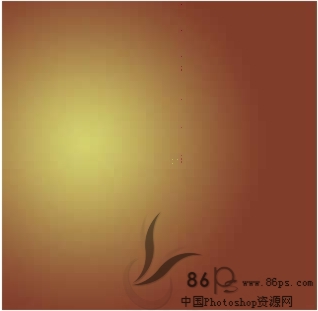
4、选择滤镜—渲染—云彩
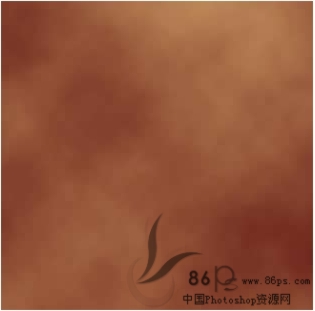
5、再新建一个图层

6、选择椭圆工具

在新建的图层上画一个椭圆,并填充灰色
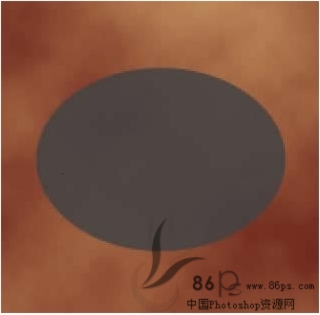
7、双击椭圆图层,设置图层属性,各项参数如下多图:


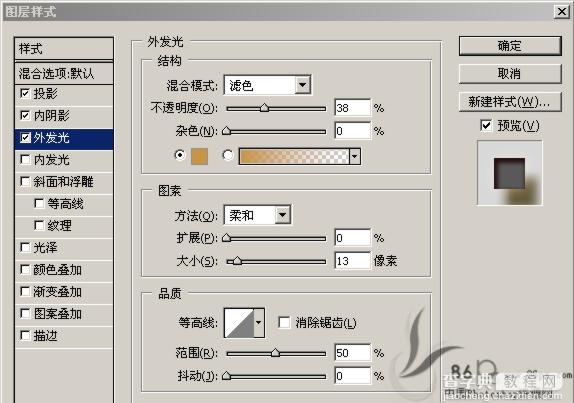
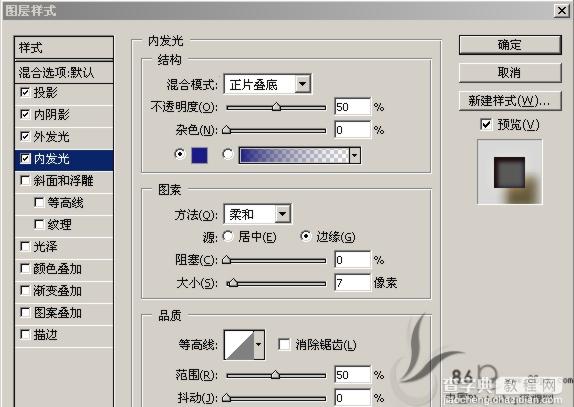
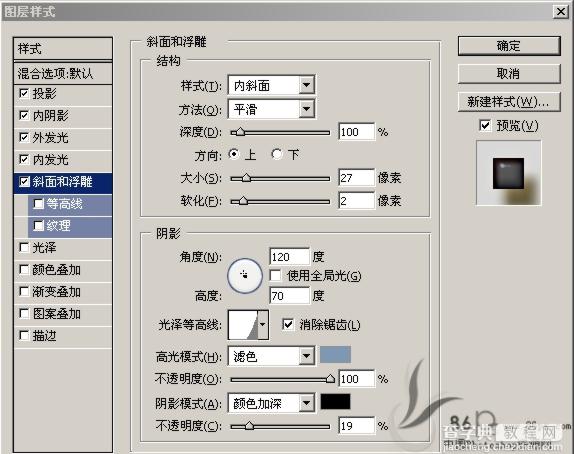
上图(斜面和浮雕)的等高线设置

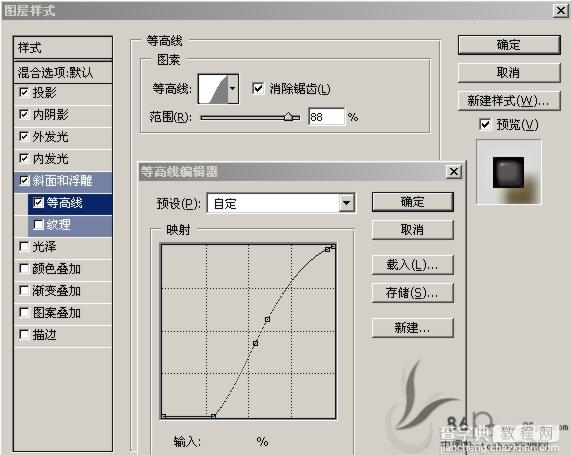
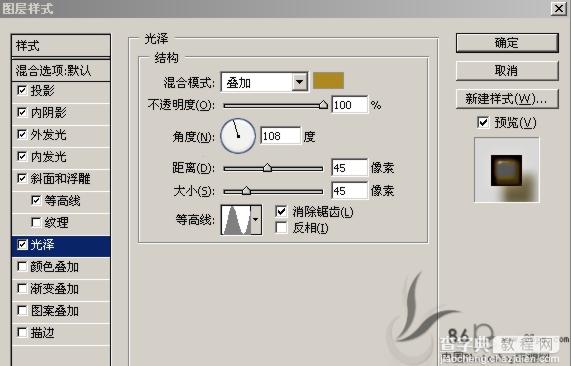
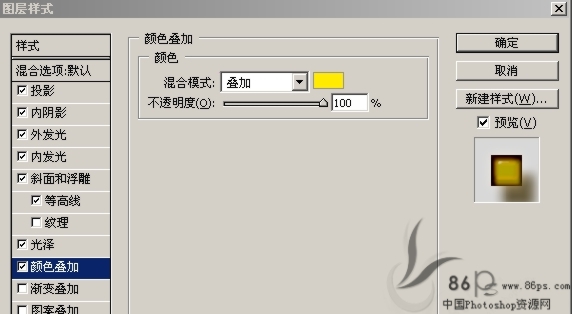
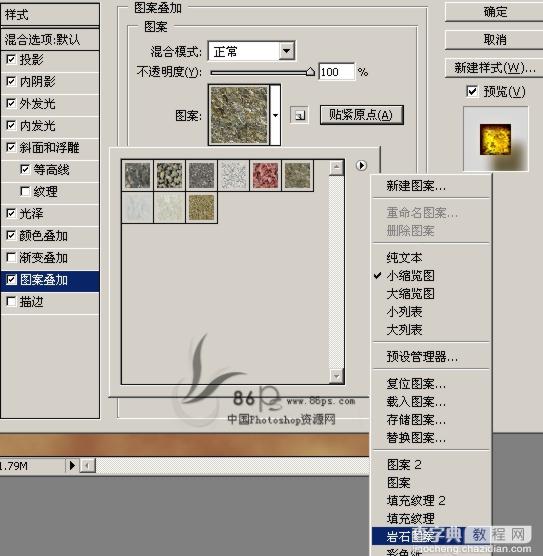
8、打开一副蝴蝶或其它你喜欢的昆虫图片,双击背景层将其变成图层0,用索套工具将蝴蝶选出,反选,Del删除背景,Ctrl D取消选区,把图层0的不透明度调到87%,填充调到90%
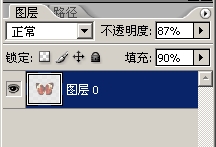

9、把蝴蝶拖到椭圆图层上,将椭圆层Ctrl J复制一层,放于蝴蝶层之上,设置不透明度32%和填充50%,调整安放位置
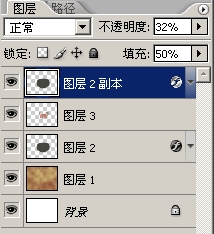

10、最后效果:

另一个效果:

【Photoshop简单制作通透的雨花石】相关文章:
下一篇:
Photoshop简单制作网页半透明按钮
