Photoshop制作一个爱国的红心图案
摘要:先看效果图:效果图素材图制作过程:先用钢笔画一个心形:然后填充红色:然后按图层样式:斜面和浮雕。参数如图所示给图片加立体效果:然后在添加内影...
先看效果图:

效果图

素材图
制作过程:先用钢笔画一个心形:

然后填充红色:

然后按图层样式:斜面和浮雕。参数如图所示给图片加立体效果:
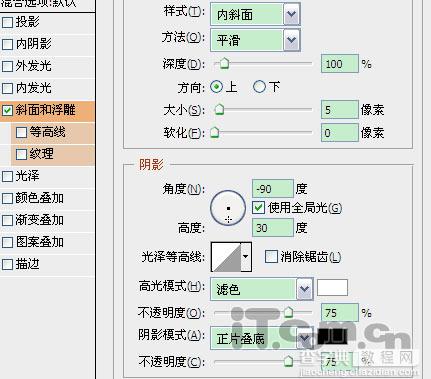
然后在添加内影,参数如下:
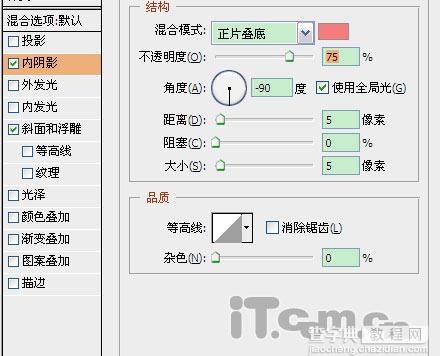
再添加描边效果,参数设置如下:
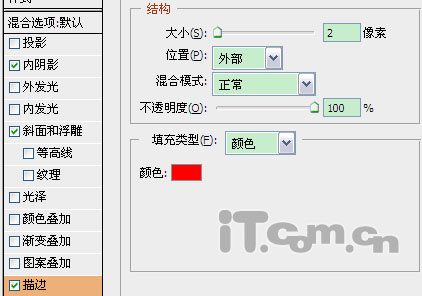
效果如图所示:

把前面的图层合拼,然后再添加外发光效果,参数设置如下:
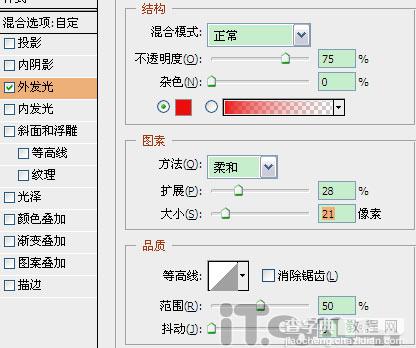
按住CTRL,然后用鼠标点击缩略图,使图案载入选区,然后按选择-修改-收缩15个相素,然后不要取消选区,新建一层,然后用白色描边15个相素,效果如图:

然后用套绳工具,羽化2相素,删掉多除的部份,羽化2相素。效果如图:

把素材图拉过来,用自由变换工具弄到适当大小,如图:

用魔棒工具点击,把多余的红色除去,效果如图:

这样看五角星在点平面,按CTRL+T,右键选择变表,把大的五角星向边缘拉,如图:

再用模糊工具把五角星边缘结合不透明度模糊一下,让它有点立体感的效果:

最后把字加上。效果如下:

【Photoshop制作一个爱国的红心图案】相关文章:
上一篇:
PS制作电脑机箱上的磨砂金属效果
下一篇:
利用Photoshop突出滤镜营造立体感
