用Photoshop制作公司业务专用章详细教程
摘要:在网上经常有提问,如何制作图章,或抠取图章的方法。今天就向大家介绍Photoshop制作公司业务专用章详细教程,制作效果非常逼真,教程介绍的...
在网上经常有提问,如何制作图章,或抠取图章的方法。今天就向大家介绍Photoshop制作公司业务专用章详细教程,制作效果非常逼真,教程介绍的也比较详细,制作难度不大,感兴趣的朋友可以学习一下。

方法/步骤
首先,建立一个500 x 500 72 px 白色背景的画布。
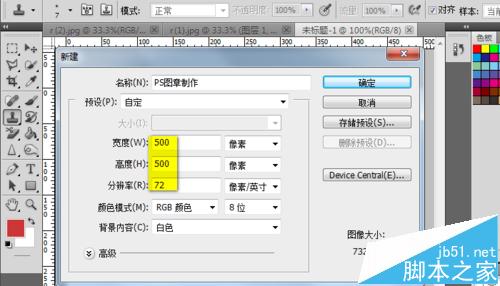
之后,新建一层,点击圆形选框工具,按键盘的ALT+SHIFT用鼠标画一个正圆形,填充红色。
(如果不在正中,可用移动工具拖拽。)
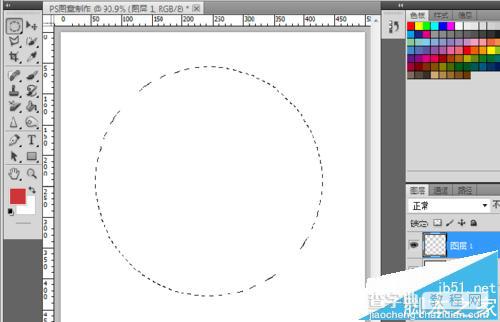
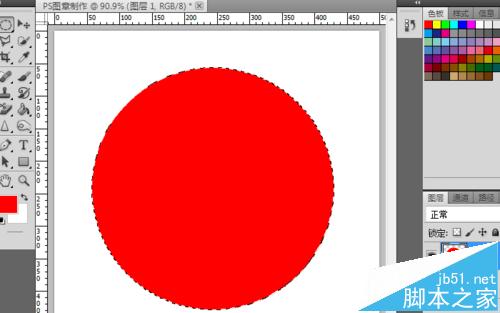
在现有基础上,点击选择---修改---收缩,15像素。
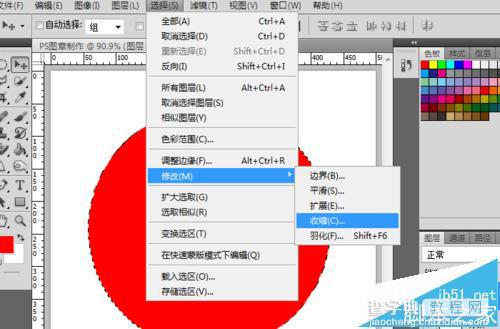
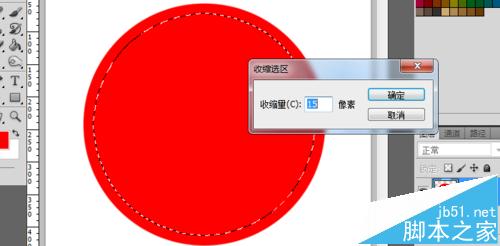
按Delete键删除中间选区
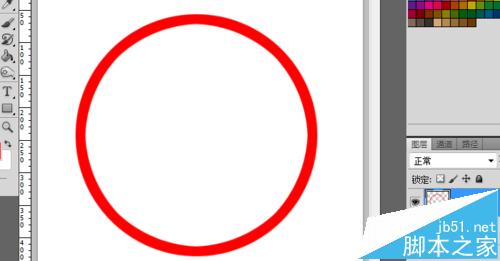
之后,再次点击圆形选框工具,按键盘的ALT+SHIFT用鼠标画一个正圆形,在上面右键--建立工作路径。
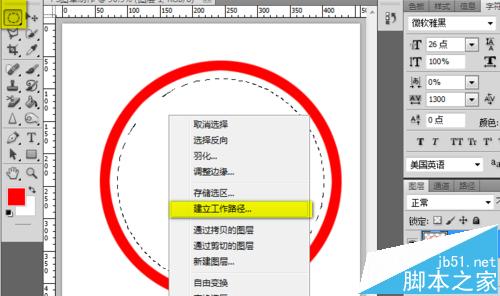
点击文字工具,设置字体,字号45,将字符间距暂时设置为260,在路径左下方位置点击,输入内容,如图。
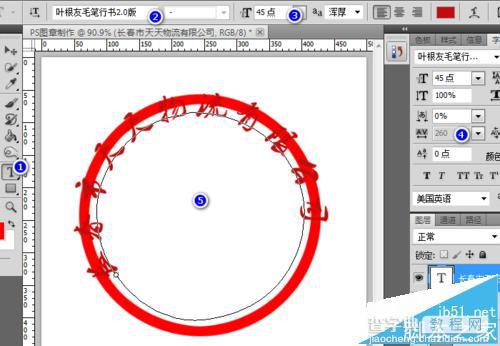
确定后,点击右侧面板中的路径,删除“工作路径”。
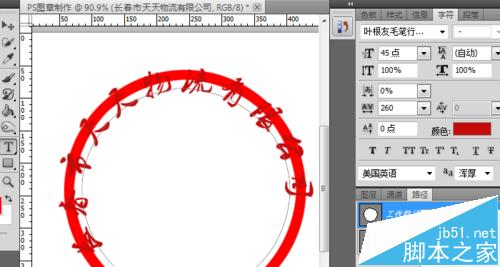
回到图层面板,点击文字图层,按CTRL+T进行变换,进行缩放/旋转,使文字内容适合。(期间,可调整字符的间距到合适位置。)
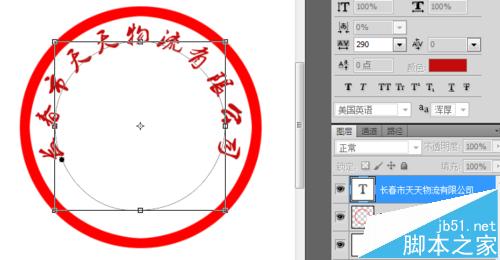
之后,再点击文字工具,输入“xx专用章”,设置字号可小一些。

最后,点击形状中的多边形工具,勾选星形,5边。
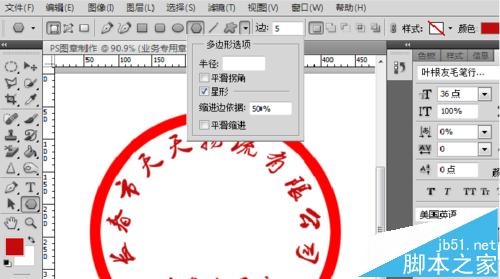
按ALT+SHIFT在画布中画出一个正五角星,调整位置,大小。

这样,一个公司的图章就被制作出来了。

注意事项
建立正圆或多边形选区时,一定要按Alt+Shift键。
以上就是小编为大家带来的用Photoshop制作公司业务专用章详细教程,感兴趣的用户欢迎关注查字典教程网
【用Photoshop制作公司业务专用章详细教程】相关文章:
上一篇:
PS简单快速绘制莫比乌斯环的方法
下一篇:
用PS渐变工具画一个漂亮的按键纽扣
