ps怎么快速对齐两个图形?
摘要:在ps里有时候我们想要一个图层根据另一个图层的位置居中、对齐,但却不知道怎么做,下面我简单举例,希望可以帮到你。1、打开ps,ctrl+n新...
在ps里有时候我们想要一个图层根据另一个图层的位置居中、对齐,但却不知道怎么做,下面我简单举例,希望可以帮到你。
1、打开ps,ctrl+n新建文件,画一个大矩形,一个小矩形
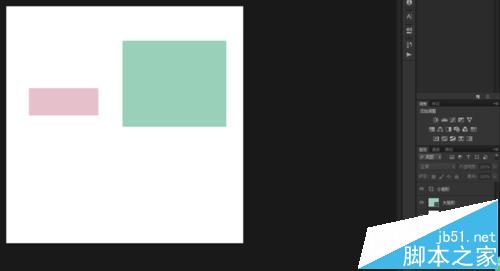
2、现在我们想让小矩形和大矩形居中,首先选中小矩形的图层,然后ctrl+鼠标左键点击大矩形的图层缩略层
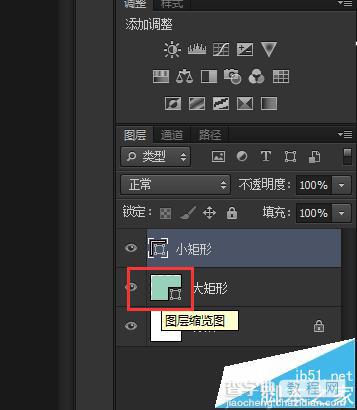
3、这时大矩形的周边会产生虚边
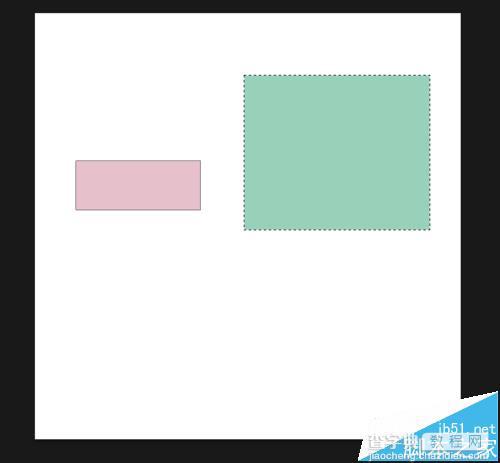
4、选中移动工具v,会看到上面工具栏显示居中对齐的各种选项
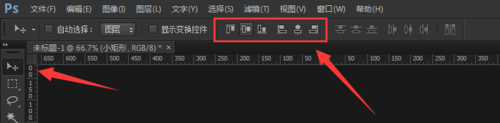
5、点击居中,就可以实现我们想要的效果
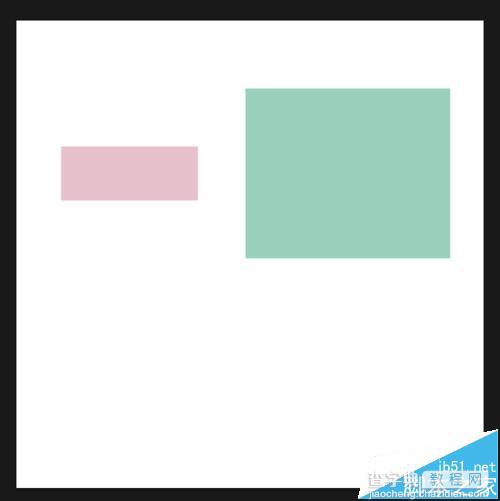
6、同样 选择其他的对齐工具 也可以产生相应的效果
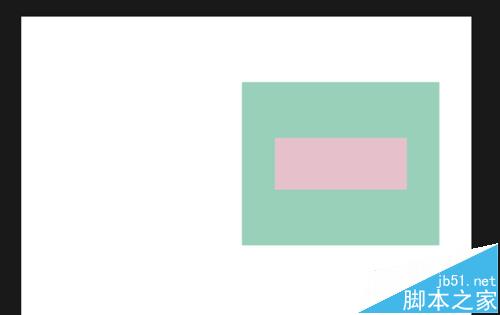
注意事项:
要在选中小矩形图层的情况下进行操作。
【ps怎么快速对齐两个图形?】相关文章:
上一篇:
ps中怎么加深文字的字体颜色?
下一篇:
PS画板外多余画布怎么不导出?
