Photoshop抠冰雕并改变颜色和背景
摘要:用Photoshop抠冰雕并改变颜色和背景,来达到我们想要的效果,教程比较基础,适合新手来学习,推荐到查字典教程网,喜欢的朋友可以参考本文,...
用Photoshop抠冰雕并改变颜色和背景,来达到我们想要的效果,教程比较基础,适合新手来学习,推荐到查字典教程网,喜欢的朋友可以参考本文,希望大家喜欢!
步骤
打开图片,用魔术棒抠出冰雕轮廓,储存为选区
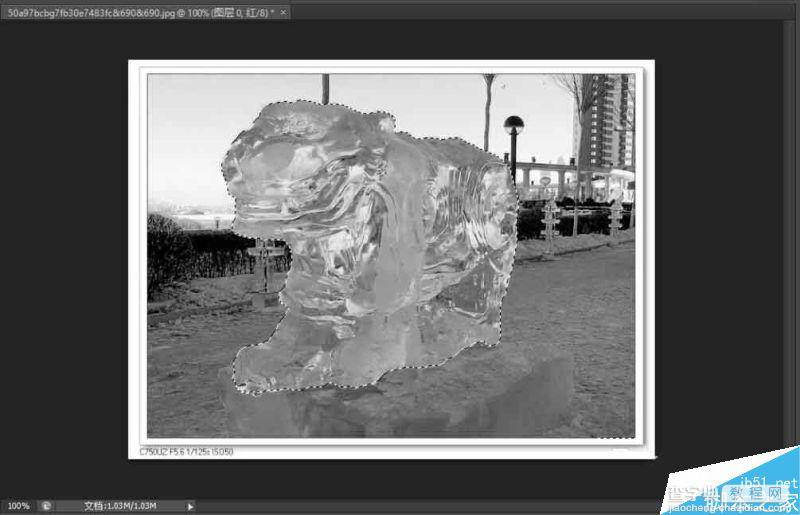
储存选区后,打开我们的通道面板
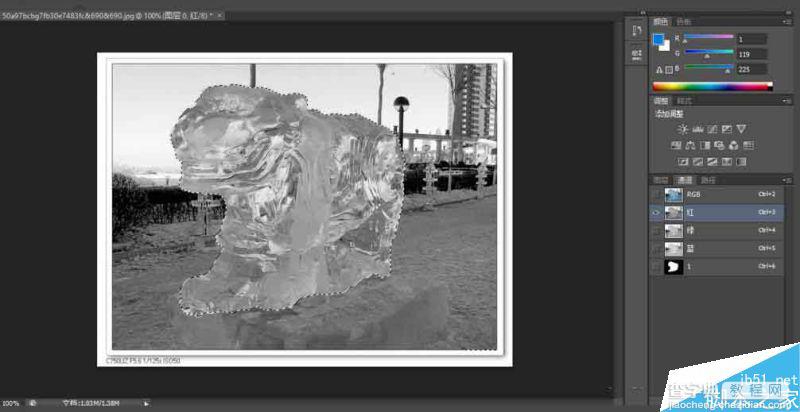
然后点击 图像 计算, 合并保存的选区的通道和一个冰雕较为清晰的通道
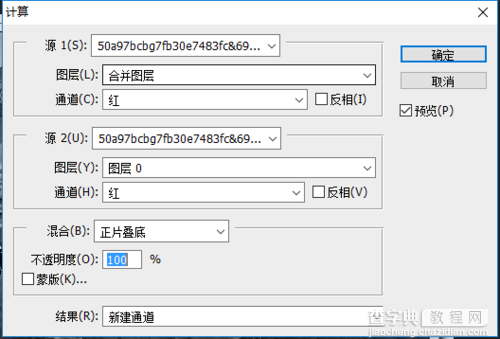
完成上一步骤后,合并保存为清晰的通道后,打开图层面板,添加一个蒙版
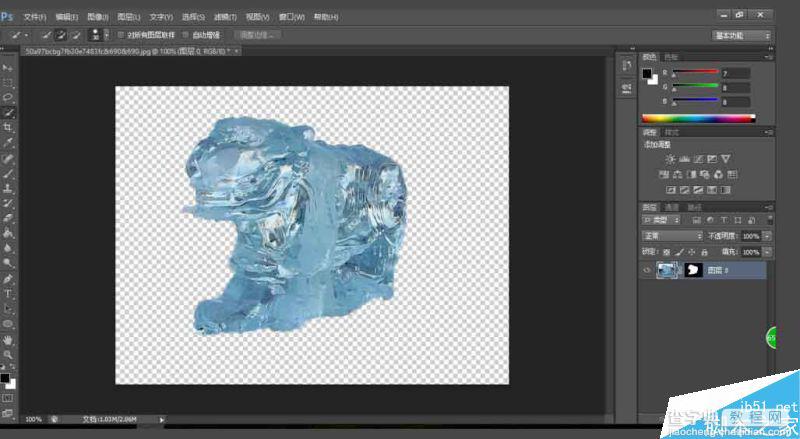
添加一个蒙版后,再添加一个蓝色的颜色图层,如图
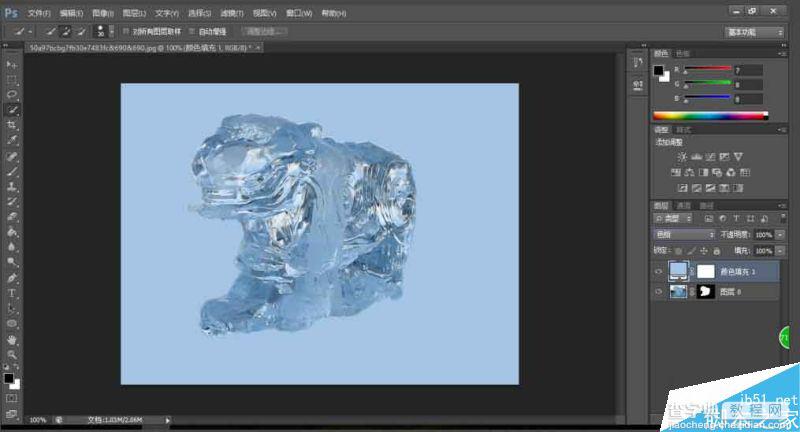
完成之后,置入我们选好的背景,成果如下
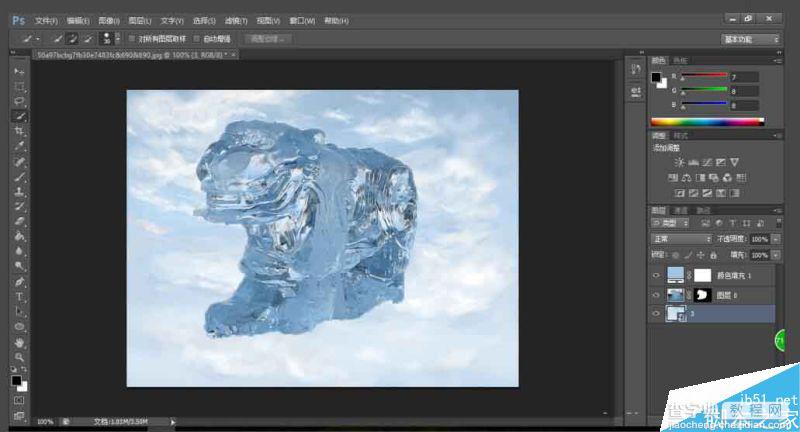
以上就是Photoshop抠冰雕并改变颜色和背景方法介绍,操作很简单的,大家学会了吗?希望这篇文章能对大家有所帮助!
【Photoshop抠冰雕并改变颜色和背景】相关文章:
上一篇:
利用PS通道抠长发美女图
