如何抠图?PS CS5中用钢笔抠图方法介绍
摘要:如何抠图?用钢笔抠图抠出来的图片可以很精准,很细,今天小编就为大家详细介绍PSCS5中用钢笔抠图方法,一起来看看吧!方法/步骤1、打开一张图...
如何抠图?用钢笔抠图抠出来的图片可以很精准,很细,今天小编就为大家详细介绍PS CS5中用钢笔抠图方法,一起来看看吧!
方法/步骤
1、打开一张图片,以这只鹰为例,下面我要把这只鹰全部抠出来,放入另一张图片中
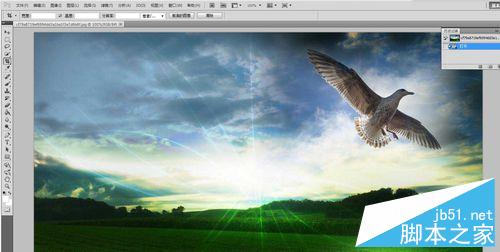
2、选择钢笔工具

3、先放大视图,失真没关系,只是视图,图片本身并没有放大。钢笔先在头部建立锚点
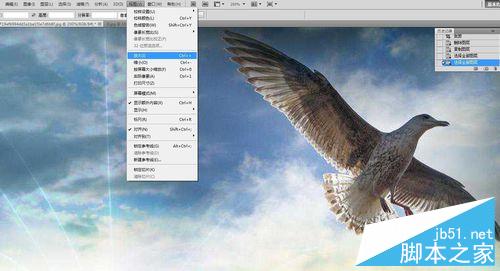
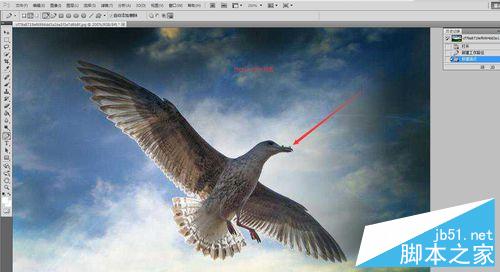
4、用钢笔从头部左边开始勾勒,遇到弯曲部分,可放大视图勾勒
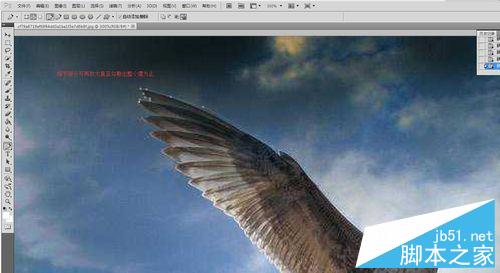
5、直至勾勒整只鹰,闭合路径

6、右建,建立选区
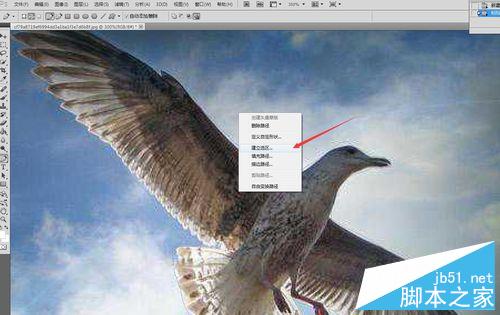
7、羽化半径选 2像素
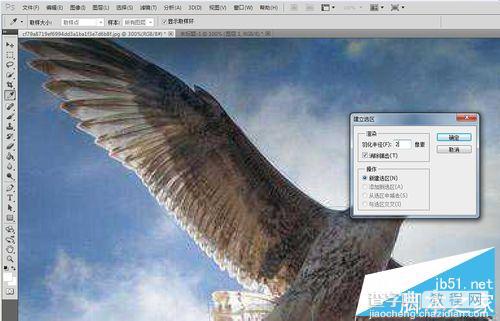
8、选择,矩形选择工具

9、在鹰身上,右键,通过拷贝到图层
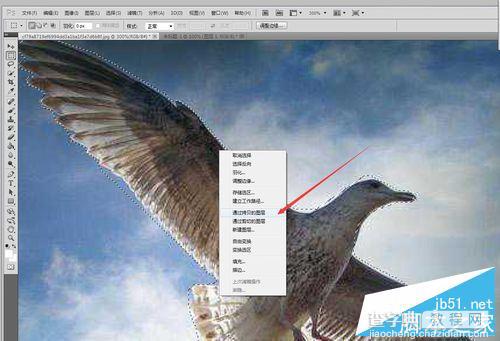
10、在图层区域,点一下眼晴把背景图隐藏起来,,这种灰白格子是透明的,到这一步,抠图已经成功了,

11、下面把这只鹰插入到新的图片中,,打开一张新图片
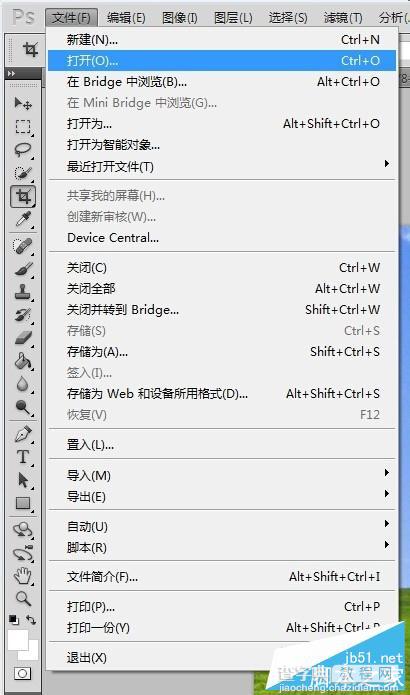
12、复制图层
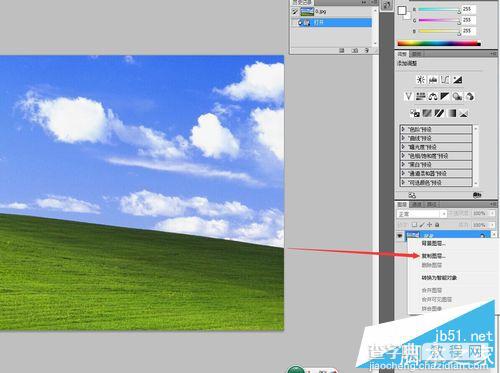
13、文档选 ,刚才抠图的那个文档
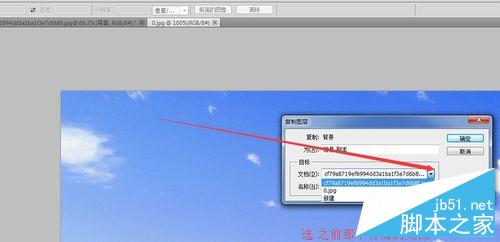
14、最终效果图,因我这作演示,鹰的边缘并没有勾得很细

注意事项
原则:勾勒中视图尽量放大,慢慢勾勒
以上就是PS CS5中用钢笔抠图方法介绍,大家学会了吗?希望能对大家有所帮助!
【如何抠图?PS CS5中用钢笔抠图方法介绍】相关文章:
