怎么使用photoshop抠公章存为透明图片?PS抠公章存为透明图片图文教程
摘要:在photoshop中抠图可以说是ps的专利,我们可以利用抠图工具把我们需要的图片抠出来,下面一起看看PS抠公章存为透明图片图文教程吧。PS...
在photoshop中抠图可以说是ps的专利,我们可以利用抠图工具把我们需要的图片抠出来,下面一起看看PS抠公章存为透明图片图文教程吧。
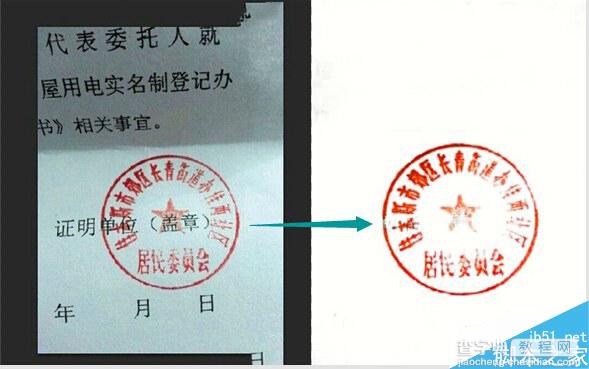
PS抠公章存为透明教程
第一步:我们在Photoshop中导入要抠公章的扫描件,之后我们再同时 Ctrl + J 快捷键,复制一下背景图层,得到图层1,如下图。
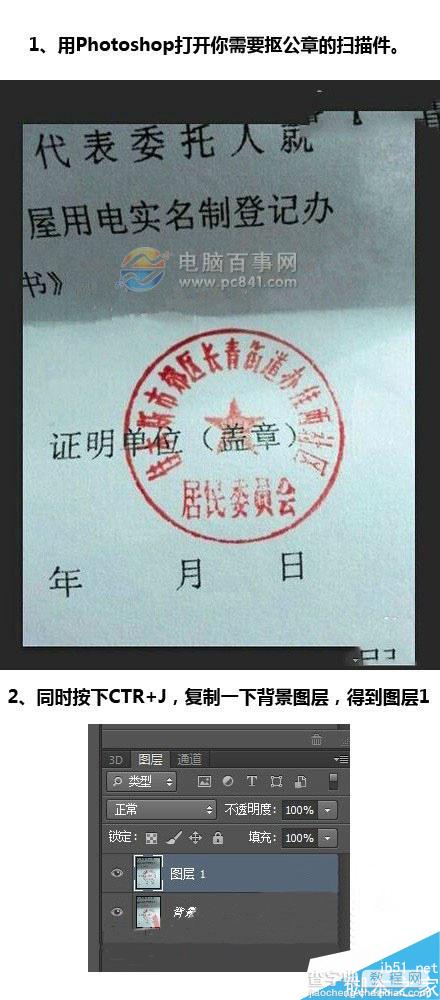
第二步:然后我们再点击选项-色彩范围 了,之后我们再使用吸管来选择扫描图中的红色公章了,如下所示。
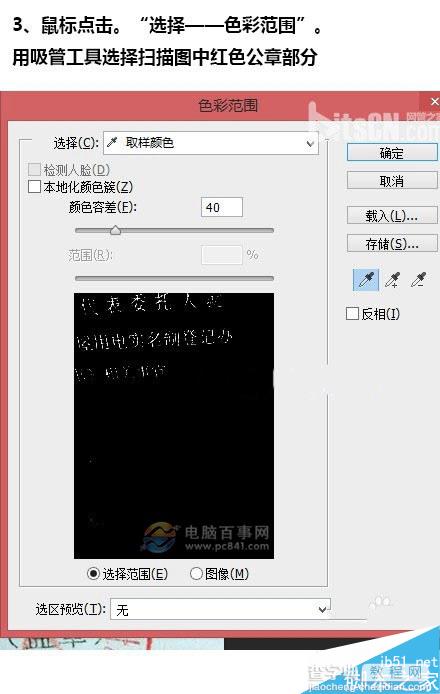
第三步:按上面方法设置好了我们就可以把公章给抠出来了,如图。
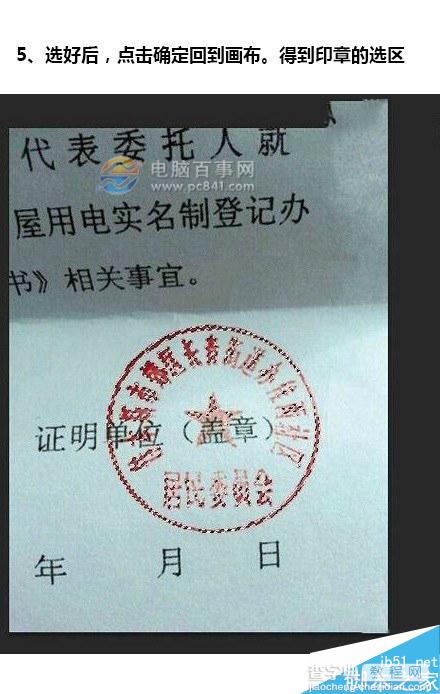
第四步:接下来负责选区得到新的图层,得到图层2,如图。
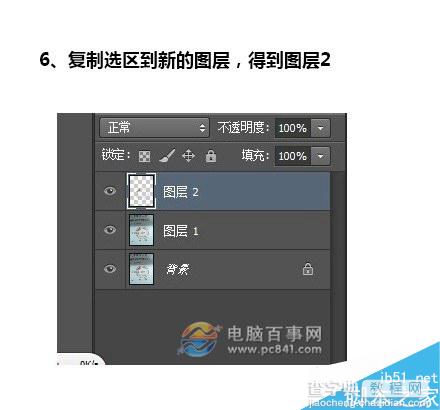
第五步:到此公章的大致轮廓就已经扣出来了,为了更精细,可以调整下色相饱和度即可,如图。
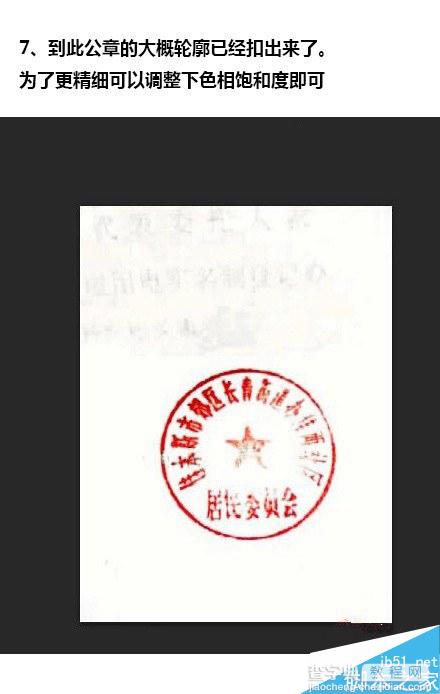
第六步:最好保存图片为PNG格式就可以了,这样一个PS抠公章存为透明图片就出来了。
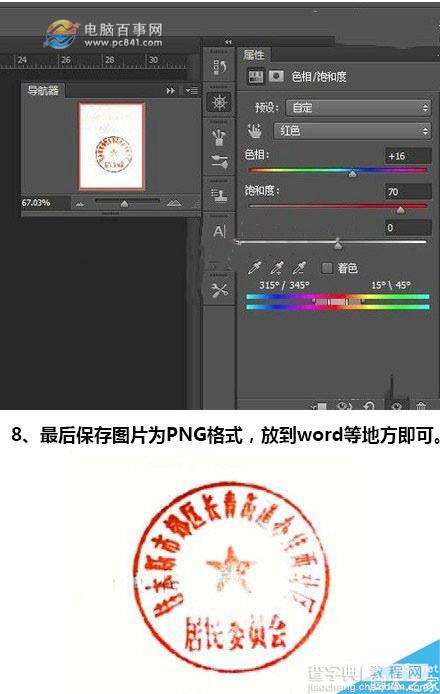
好了到这里关于公章的抠图教程也就介绍完了,抠出来还是变不错了,不过这只是好玩的,希望对各位朋友会有所帮助。
【怎么使用photoshop抠公章存为透明图片?PS抠公章存为透明图片图文教程】相关文章:
★ photoshop出血线怎么设置?ps设置印刷出血线的教程
上一篇:
入门抠图指南:PS钢笔工具快速抠图教程
