ps利用通道抠图抠花卉的详细步骤
摘要:1、位图模式仅有一个通道,通道中有黑色和白色2个色阶2、灰度模式的图像有一个通道,该通道表现的是从黑色到白色的256个色阶的变化3、RGB模...
1、位图模式仅有一个通道,通道中有黑色和白色2个色阶
2、灰度模式的图像有一个通道,该通道表现的是从黑色到白色的256个色阶的变化
3、RGB模式的图像有4个通道,1个复合通道(RGB通道),3个分别代表红色、绿色、蓝色的通道。
4、CMYK模式的图像由5个通道组成:一个复合通道(CMYK通道),4个分别代表青色、洋红、黄色和黑色的通道。
5、LAB模式的图像有4个通道:1个复合通道(LAB通道),1个明度分量通道,两个色度分量通道。
下面就通过案例来和大家分析,看看原图和效果图:
原图:

效果图:

利用ps通道进行抠图的具体操作步骤如下:
步骤一、打开原图,并切换到通道调板,选择一个花卉与背景色反差最大的通道,将其复制一份。
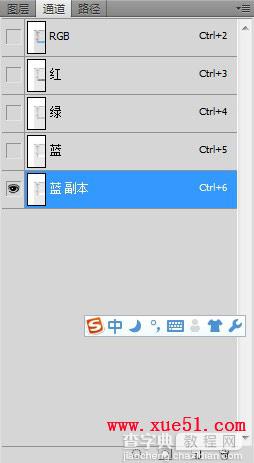
步骤二、执行图像---调整---反相(CTRL+I),此时花卉就变为了白色。

步骤三、执行图像---调整---色阶(CTRL+L),将黑色滑块向右拖动,使图像中暗部区域更暗;将白色滑块向左拖动,使图像中亮部区域更亮。
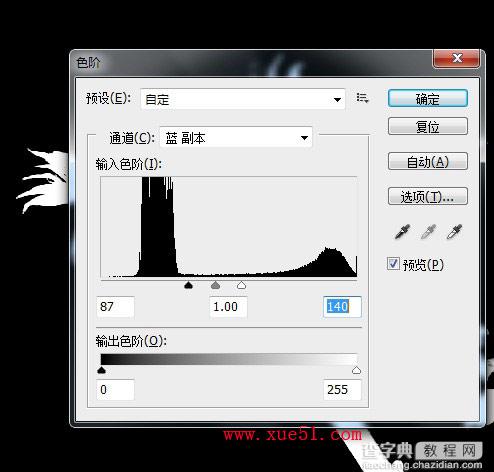
步骤四、按住CTRL键在点击蓝副本将蓝副本载入选区

步骤五、选中RGB通道,并回到图层调板,按下CTRL+J(将选区的中的图像放到新的图层上)。
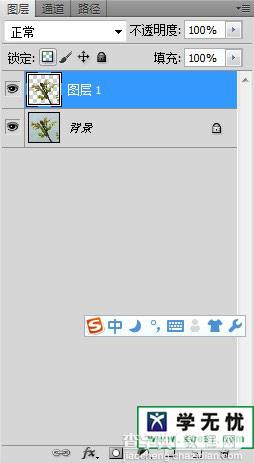
步骤六、最后隐藏背景层,花卉就被抠出来了。

步骤七、最后再在背景层的上方新建一个图层,填充浅蓝色。

【ps利用通道抠图抠花卉的详细步骤】相关文章:
