素材图片天空泛白,背景部分有点过亮。处理的时候先把整体及暗部大幅压暗;然后给天空部分换上霞光素材;再单独调整人物明暗及颜色,局部渲染一些高光即可。
原图

最终效果

1、打开原图素材大图,图片比较亮,为了营造比较暗的环境需要做一些调整。按Ctrl + J 把背景图层复制一层,混合模式改为“正片叠底”,效果如下图。

<图1>
2、按Ctrl + J 把当前图层复制一层,按住Alt键添加图层蒙版,然后用柔边白色画笔把底部区域涂暗一点,效果如下图。
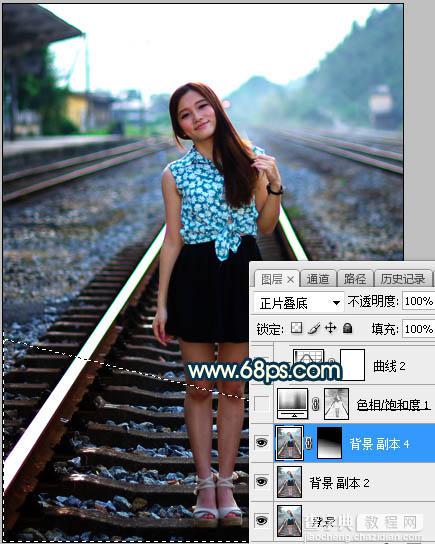
<图2>
3、按Ctrl + Alt + 2 调出高光选区,按Ctrl + Shift + I 反选得到暗部选区,然后创建色相/饱和度调整图层,降低明度,参数及效果如下图。
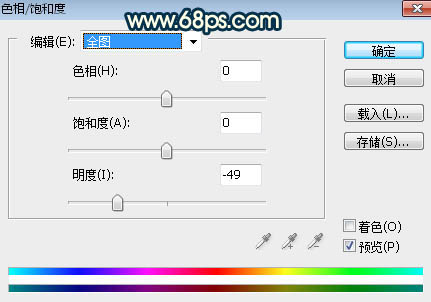
<图3>

<图4>
4、创建曲线调整图层,对RGB、红、绿、蓝通道进行调整,参数设置如图5,确定后按Ctrl + Alt + G 创建剪切蒙版,效果如图6。这一步同样把图片暗部区域压暗,并增加红色。
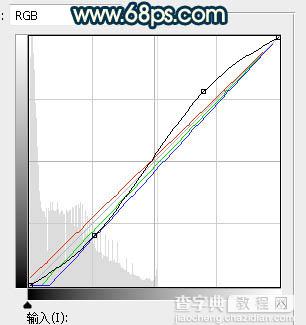
<图5>

<图6>
5、按Ctrl + J 把当前曲线调整图层复制一层,同上的方法创建剪切蒙版,效果如下图。

<图7>
6、新建一个图层,用柔边画笔把天空部分涂上橙黄色,如下图。

<图8>
7、打开天空素材大图,用移动工具拖进来,按Ctrl + Alt + G 创建剪切蒙版,然后调整好位置,效果如图9。

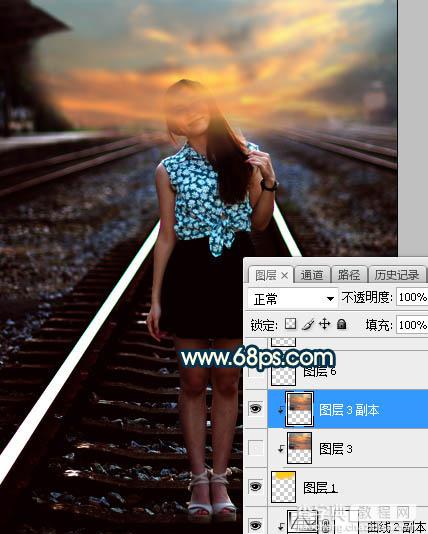
<图9>
8、新建一个图层,用套索工具勾出下图所示的选区,羽化45个像素后填充橙红色:#FE9A4F,取消选区后把混合模式改为“叠加”,效果如下图。
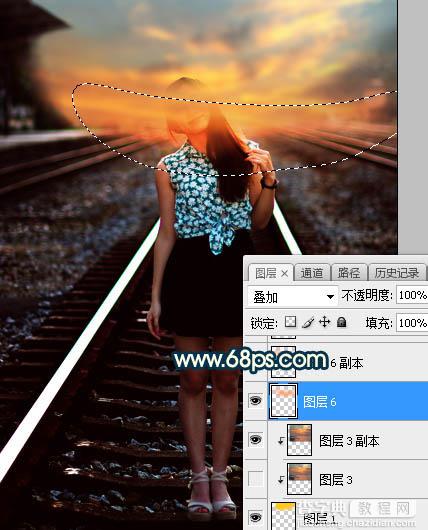
<图10>
9、按Ctrl + J 把当前图层复制一层,混合模式改为“柔光”,效果如下图。
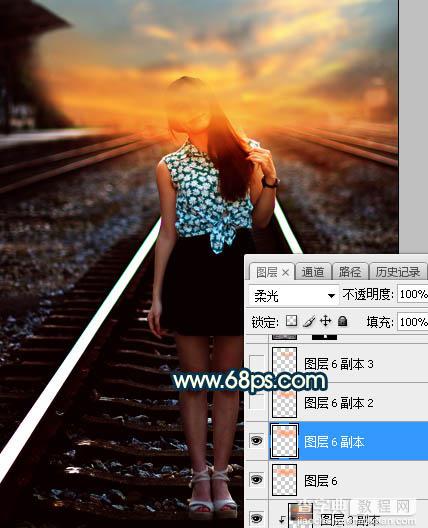
<图11>
10、新建一个图层,用套索工具勾出下图所示的选区,羽化35个像素后填充同上的橙红色,取消选区后把混合模式改为“滤色”,效果如下图。
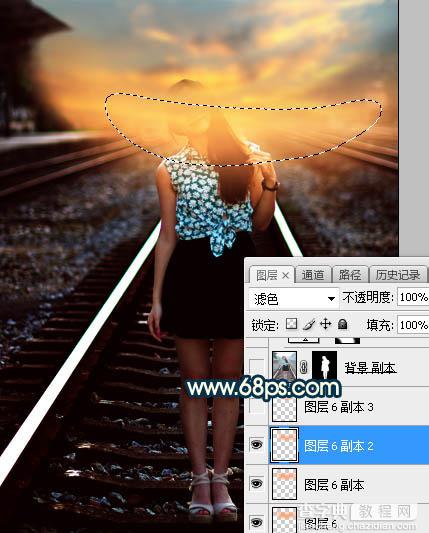
<图12>
11、新建一个图层,用套索工具勾出下图所示的选区,羽化25个像素后填充同上的橙红色,取消选区后把混合模式改为“滤色”,效果如下图。这几步给图片增加橙黄色高光。
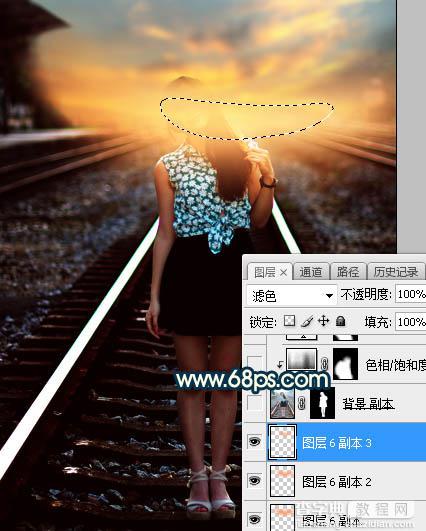
<图13>
12、把背景图层复制一层,按Ctrl + Shift + ] 置顶,用自己熟悉的方法把人物抠出来,如下图。

<图14>
13、创建色相/饱和度调整图层,降低全图明度,参数设置如图15,确定后创建剪切蒙版,再把蒙版填充黑色,用柔边白色画笔把人物背光区域涂暗一点,效果如图16。
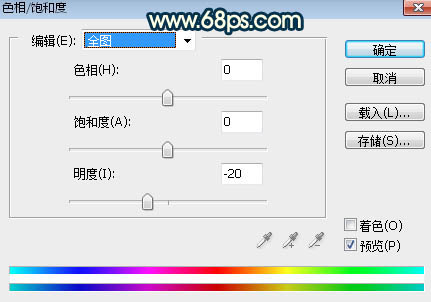
<图15>

<图16>
14、按住Ctrl + 鼠标左键点击当前蒙版缩略图调出蒙版选区,然后创建曲线调整图层,把RGB通道压暗一点,参数设置如图17,确定后创建剪切蒙版,效果如图18。
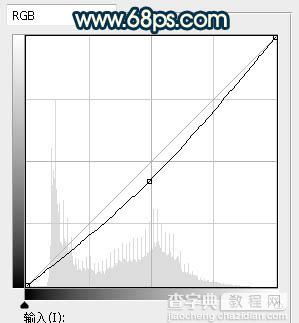
<图17>

<图18>
15、创建曲线调整图层,对RGB、绿、蓝通道进行调整,参数设置如图19,确定后创建剪切蒙版,效果如图20。这一步把人物部分压暗一点,并增加橙黄色。
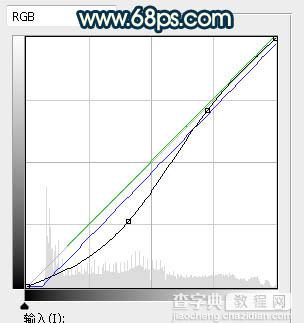
<图19>

<图20>
16、新建一个图层,创建剪切蒙版,用透明度较低的柔边画笔给人物头部边缘增加一些淡黄色高光,背光区域涂上黑色,效果如下图。

<图21>
17、创建色相/饱和度调整图层,降低全图明度,参数设置如图22,确定后把蒙版填充黑色,然后用透明度较低的柔边白色画笔把左右两侧及底部区域涂暗一点,效果如图23。
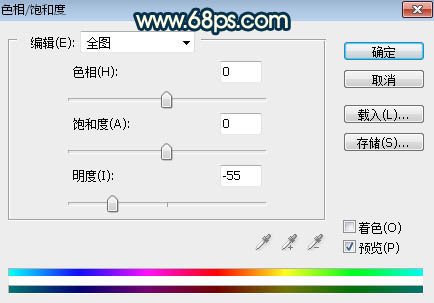
<图22>

<图23>
18、创建曲线调整图层,把RGB通道压暗一点,参数设置如图24,确定后创建剪切蒙版,效果如图25。
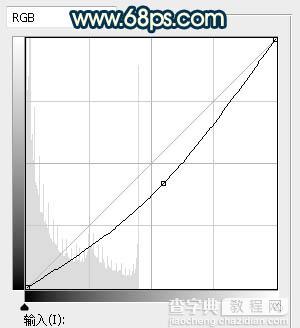
<图24>
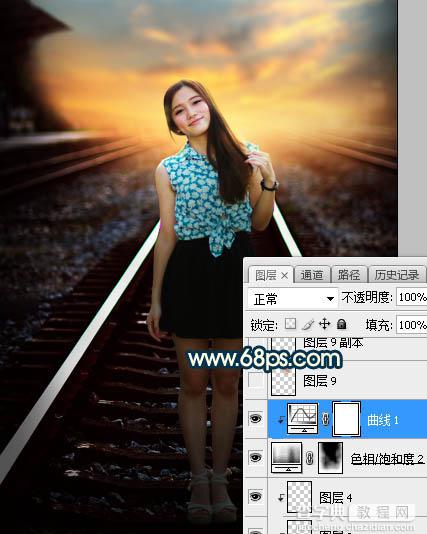
<图25>
19、新建一个图层,用椭圆选框工具拉出下图所示的选区,羽化25个像素后填充红褐色:#C87537,取消选区后把混合模式改为“滤色”,效果如下图。
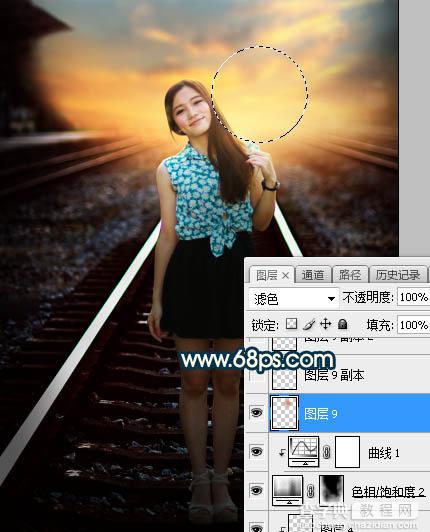
<图26>
20、按Ctrl + J 把当前图层复制几层,分别调整一下大小,增加中间部分的亮度,效果如下图。这几部给人物头部右侧增加淡黄色高光。
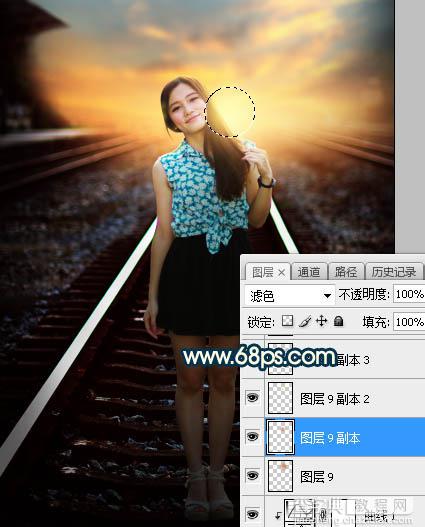
<图27>
21、铁轨高光区域可以增加一些橙黄色,效果如下图。

<图28>
最后微调一下颜色和细节,完成最终效果。

【Photoshop调制出暗黄色霞光效果铁轨中间的人物图片】相关文章:
