素材图片调色的时候把天空和地面分开调。地面部分降低饱和度后调成暗蓝色;天空部分用颜色叠加得到暖色;最后加一些烟雾装饰即可。
原图

最终效果

1、打开原图素材大图,创建可选颜色调整图层,对黄色,绿色进行调整,参数设置如图1,2,效果如图3。这一步给草地部分增加暖色。
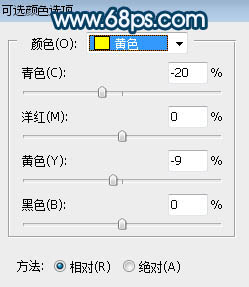
<图1>
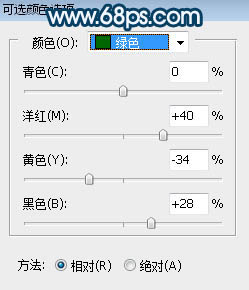
<图2>

<图3>
2、创建色相/饱和度调整图层,对全图、黄色、绿色进行调整,参数设置如图4 - 6,效果如图7。这一步把草地颜色转为中性色。
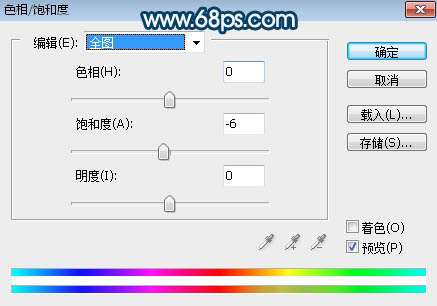
<图4>
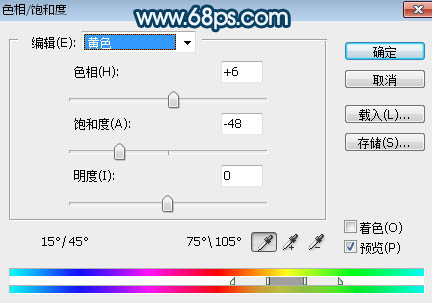
<图5>
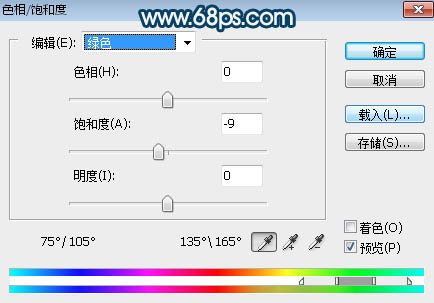
<图6>

<图7>
3、按Ctrl + J 把当前色相/饱和度调整图层复制一层,不透明度改为:60%,效果如下图。

<图8>
4、创建色彩平衡调整图层,对阴影,高光进行调整,参数及效果如下图。这一步给图片暗部增加青色,高光区域增加淡蓝色。
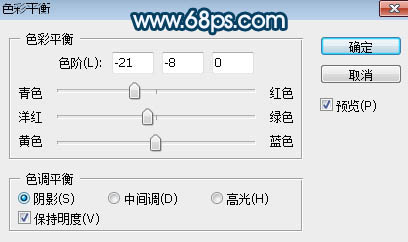
<图9>
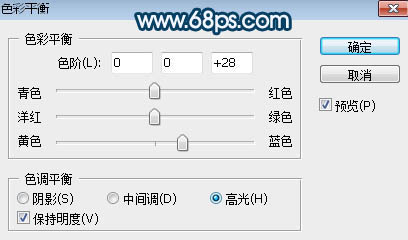
<图10>

<图11>
5、按Ctrl + Alt + 2 调出高光选区,按Ctrl + Shift + I 反选得到暗部选区,然后创建曲线调整图层,对RGB,蓝通道进行调整,参数及效果如下图。这一步增加暗部区域明暗对比,并增加淡蓝色。
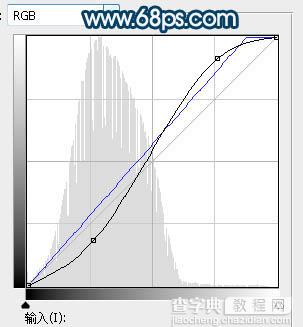
<图12>

<图13>
6、创建色彩平衡调整图层,对中间调,高光进行调整,参数设置如图14,15,确定后按Ctrl + Alt + G 创建剪切蒙版,效果如图16。这一步同样给图片增加淡蓝色。
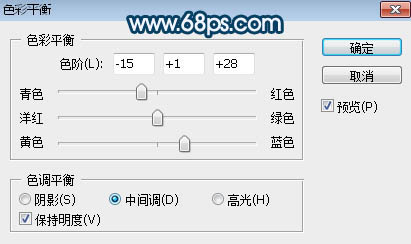
<图14>
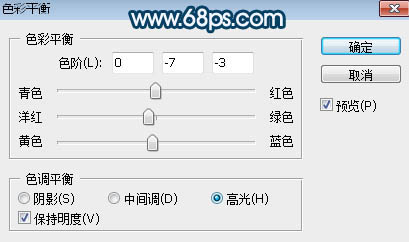
<图15>

<图16>
7、按Ctrl + Alt + 2 调出高光选区,然后创建色彩平衡调整图层,对高光进行调整,参数及效果如下图。这一步给图片高光区域增加青蓝色。
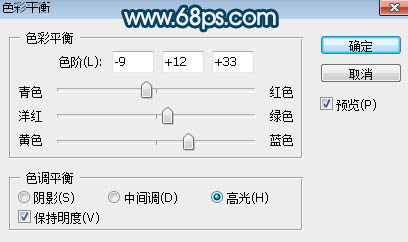
<图17>

<图18>
8、把背景图层复制一层,按Ctrl + Shift + ] 置顶,用自己熟悉的方法把天空部分抠出来,如下图。

<图19>
9、创建曲线调整图层,把RGB通道压暗一点,参数设置如图20,确定后创建剪切蒙版,用透明度较低的柔边黑色画笔把天空底部涂亮一点,效果如图21。这一步把天空稍微压暗一点。
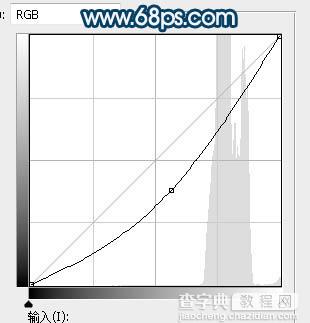
<图20>

<图21>
10、新建一个图层,按字母键“D”把前,背景颜色恢复到默认的黑白,然后选择菜单:滤镜 > 渲染 > 云彩,确定后把混合模式改为“滤色”,不透明度改为:60%。按住Alt键添加图层蒙版,用柔边白色画笔把下图选区部分擦出来。

<图22>
11、创建色彩平衡调整图层,对高光进行调整,参数设置如图23,确定后创建剪切蒙版,效果如图24。这一步给云彩高光部分增加蓝红色。
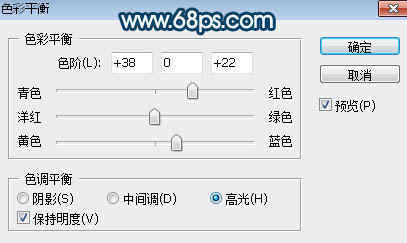
<图23>

<图24>
12、新建一个图层,用套索工具勾出下图所示的选区,羽化45个像素后填充暗红色:#AE5632,取消选区后把混合模式改为“叠加”,效果如下图。

<图25>
13、按Ctrl + J 把当前图层复制一层,混合模式改为“滤色”,效果如下图。

<图26>
14、新建一个图层,用套索工具勾出下图所示的选区,羽化35个像素后填充颜色:#C6BCC9,取消选区后把混合模式改为“柔光”,效果如下图。
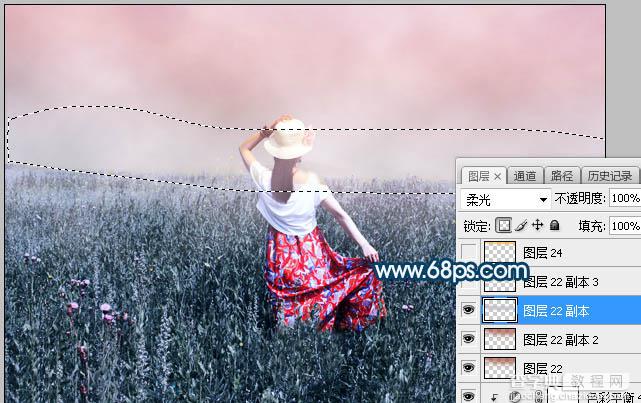
<图27>
15、按Ctrl + J 把当前图层复制一层,效果如下图。

<图28>
16、新建一个图层,用套索工具勾出下图所示的选区,羽化30个像素后填充橙黄色:#F8B709,取消选区后把混合模式改为“柔光”,效果如下图。
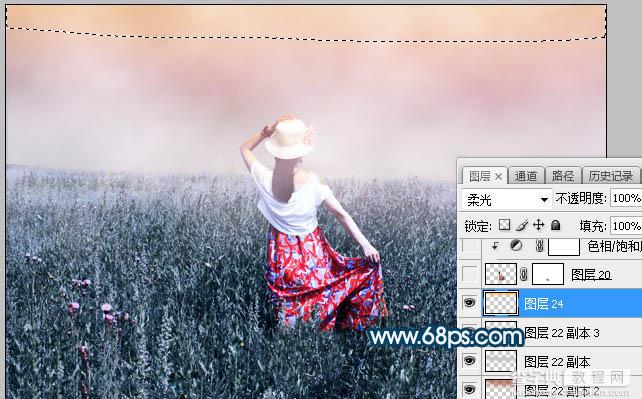
<图29>
17、把背景图层复制一层,按Ctrl + Shift + ] 置顶,用自己熟悉的方法把人物抠出来,如下图。

<图30>
18、创建色相/饱和度调整图层,适当降低饱和度和明度,参数设置如图31,确定后创建剪切蒙版,效果如图32。这一步降低人物主色饱和度。
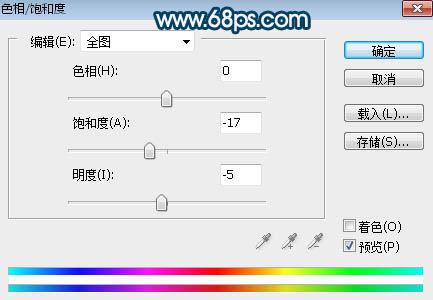
<图31>

<图32>
19、创建曲线调整图层,把RGB通道压暗一点,参数设置如图33,确定后创建剪切蒙版,效果如图34。这一步把人物部分压暗一点。
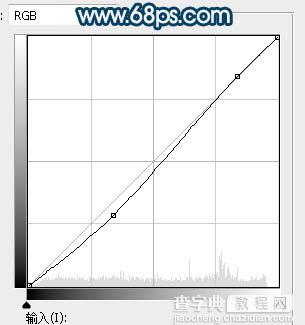
<图33>

<图34>
20、把人物背光区域压暗一点,高光区域调亮一点,效果如下图。

<图35>
21、创建可选颜色调整图层,对青、蓝、白进行调整,参数设置如图36 - 38,效果如图39。这一步把图片中的青蓝色调淡一点。
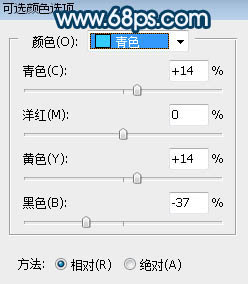
<图36>
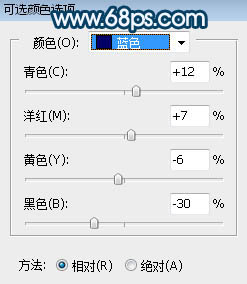
<图37>
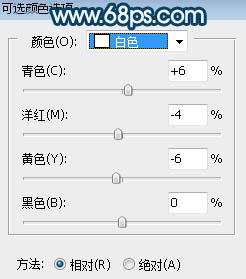
<图38>

<图39>
最后给图片增加暗角,微调一下整体颜色,再把整体柔化处理,完成最终效果。

【Photoshop将草原人物图片打造出唯美的蓝红色特效】相关文章:
