素材图片主色比较暗,不过天空部分泛白,色彩过渡不是很好;处理的时候,先给天空换上霞光素材,然后在天空与地面衔接区域渲染一些暖色高光即可。
原图

最终效果

1、打开原图素材大图,创建可选颜色调整图层,对黄、绿、白进行调整,参数设置如图1 - 3,效果如图4。这一步给图片增加橙黄色,高光区域增加淡绿色。
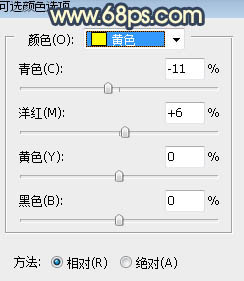
<图1>
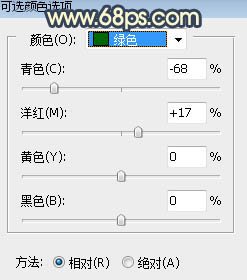
<图2>
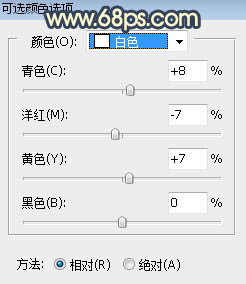
<图3>

<图4>
2、按Ctrl + J 把当前可选颜色调整图层复制一层,效果如下图。

<图5>
3、创建可选颜色调整图层,对红色,黄色进行调整,参数及效果如下图。这一步把人物背后墙的颜色转为橙黄色。
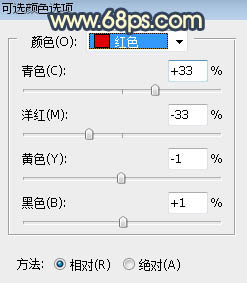
<图6>
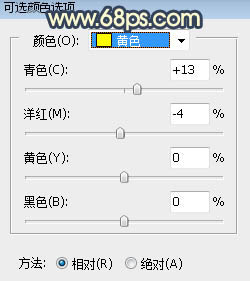
<图7>

<图8>
4、按Ctrl + Alt + 2 调出高光选区,按Ctrl + Shift + I 反选得到暗部选区,然后创建曲线调整图层,对RGB、红、蓝通道进行调整,参数及效果如下图。这一步把图片暗部压暗一点,并增加蓝红色。
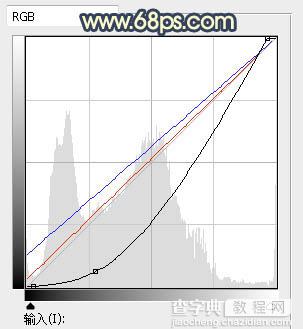
<图9>

<图10>
5、创建色彩平衡调整图层,对阴影,高光进行调整,参数设置如图11,12,确定后按Ctrl + Alt + G 创建剪切蒙版,效果如图13。这一步给图片暗部增加蓝色和淡青色。
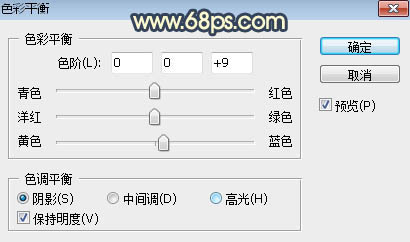
<图11>
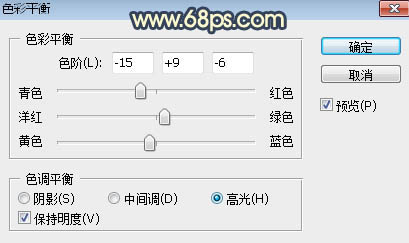
<图12>

<图13>
6、创建曲线调整图层,对RGB、红、绿、蓝通道进行调整,参数设置如图14,确定后创建剪切蒙版,效果如图15。这一步把图片暗部再压暗一点,并增加蓝紫色。
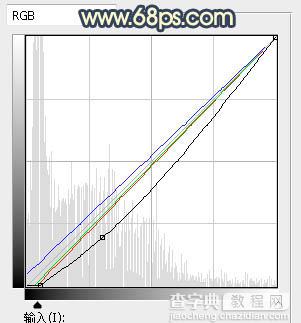
<图14>

<图15>
7、把背景图层复制一层,按Ctrl + Shift + ] 置顶,用通道把天空部分抠出来,转为选区后新建一个图层填充橙黄色,再把背景副本图层隐藏,效果如下图。
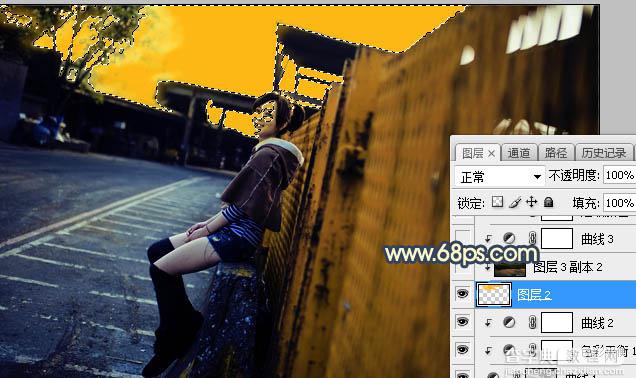
<图16>
8、打开天空素材大图,用移动工具拖进来,创建剪切蒙版后调整好位置,效果如图17。


<图17>
9、创建曲线调整图层,把RGB通道压暗一点,参数设置如图18,确定后创建剪切蒙版,效果如图19。这一步把天空部分调暗一点。
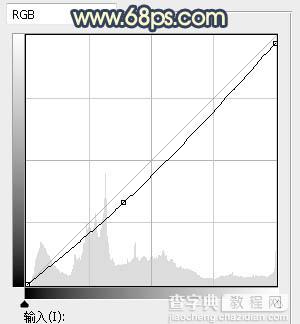
<图18>

<图19>
10、创建可选颜色调整图层,对红色,黄色进行调整,参数设置如图20,21,确定后创建剪切蒙版,效果如图22。这一步减少天空部分的红色。
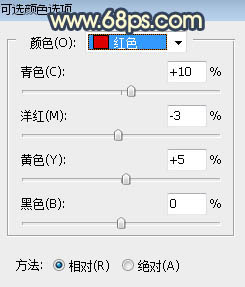
<图20>
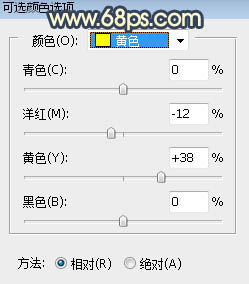
<图21>

<图22>
11、新建一个图层,用套索工具勾出下图所示的选区,羽化35个像素后填充橙红色:#EB9425,取消选区后把混合模式改为“叠加”,效果如下图。这一步给路面部分增加暖色。

<图23>
12、新建一个图层,用套索工具勾出下图所示的选区,羽化35个像素后填充同上的橙黄色,取消选区后把混合模式改为“叠加”,效果如下图。

<图24>
13、按Ctrl + J 把当前图层复制一层,混合模式改为“滤色”,效果如下图。

<图25>
14、再把当前图层复制两层,调整好大小,效果如下图。这几步给图片增加橙黄色高光。

<图26>
15、把背景图层复制一层,按Ctrl + Shift + ] 置顶,用钢笔工具把人物部分抠出来,转为选区后添加图层蒙版,效果如下图。

<图27>
16、创建曲线调整图层,对RGB,蓝通道进行调整,参数设置如图28,确定后创建剪切蒙版,效果如图29。这一步把人物部分稍微压暗,并增加淡黄色。
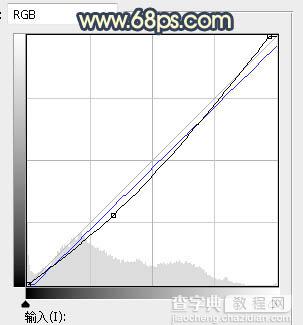
<图28>

<图29>
17、创建曲线调整图层,把RGB通道压暗一点,参数设置如图30,确定后创建剪切蒙版,再把蒙版填充黑色,然后用透明度较低的柔边白色画笔把人物右侧背光区域涂暗一点,效果如图31。
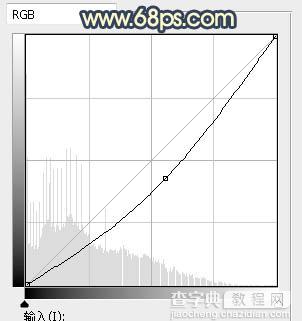
<图30>

<图31>
18、创建亮度/对比度调整图层,适当增加亮度及对比度,参数设置如图32,确定后创建剪切蒙版,再把蒙版填充黑色,用柔边白色画笔把人物左侧顶部受光区域涂亮一点,效果如图33。
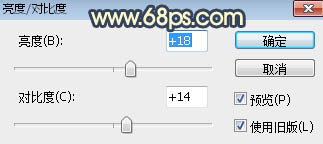
<图32>

<图33>
19、再加强一下人物部分的明暗,效果如下图。

<图34>
20、创建色相/饱和度调整图层,降低全图明度,参数设置如图35,确定后把蒙版填充黑色,然后用透明度较低的柔边白色画笔把底部及右侧部分涂暗一点,效果如图36。
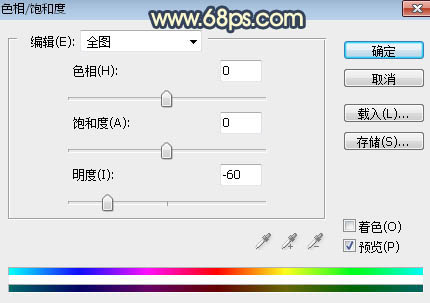
<图35>

<图36>
21、创建曲线调整图层,对RGB,蓝通道进行调整,参数设置如图37,确定后创建剪切蒙版,效果如图38。这两步给图片增加暗角。
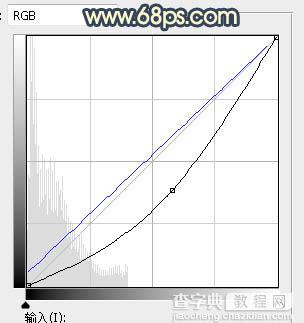
<图37>

<图38>
22、新建一个图层,用套索工具勾出下图所示的选区,羽化25个像素后填充橙黄色:#EB9425,取消选区后把混合模式改为“滤色”,效果如下图。

<图39>
最后把图片柔化处理,再给人物磨一下皮,完成最终效果。

【Photoshop调制出漂亮的霞光色厂区人物图片】相关文章:
