素材图片取景不错,不过画面不够唯美。处理的时候先用调色工具把主色调成较为统一的青蓝色;然后在中间区域增加烟雾及渲染高光;再微调人物颜色,给图片增加暗角及加强一下局部明暗即可。
原图

最终效果

1、打开原图素材大图,创建可选颜色调整图层,对绿色进行调整,参数及效果如下图。这一步把图片中的绿色转为青绿色。
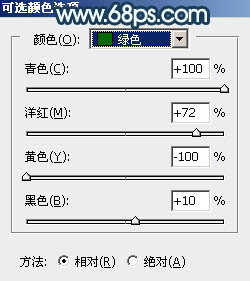
<图1>

<图2>
2、按Ctrl + J 把当前可选颜色调整图层复制一层,效果如下图。

<图3>
3、创建可选颜色调整图层,对黄、绿、白进行调整,参数设置如图4 - 6,效果如图7。这一步主要把图片中的黄绿色转为青绿色。
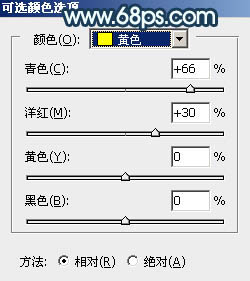
<图4>
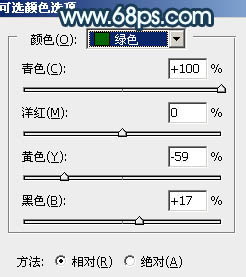
<图5>
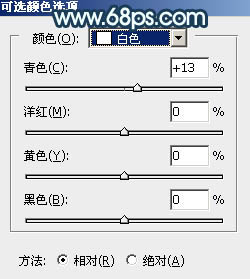
<图6>

<图7>
4、按Ctrl + J 把当前可选颜色调整图层复制一层,效果如下图。

<图8>
5、创建色相/饱和度调整图层,对全图、黄、绿进行调整,参数设置如图9 - 11,效果如图12。这一步把图片中剩下的黄绿色转为青绿色,同时降低全图饱和度。
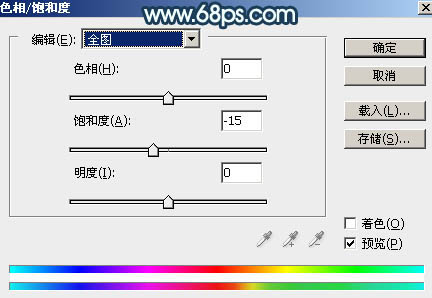
<图9>
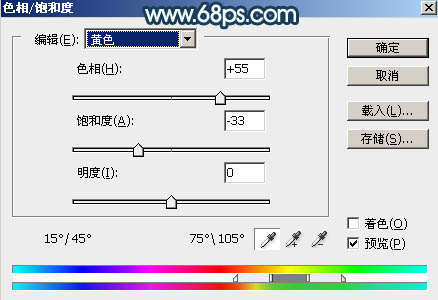
<图10>
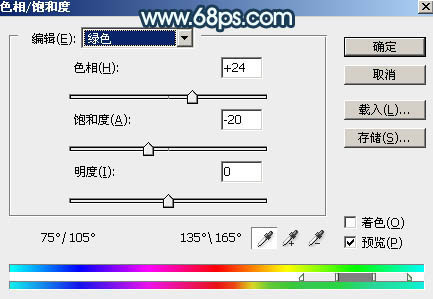
<图11>

<图12>
6、按Ctrl + J 把当前色相/饱和度调整图层复制一层,效果如下图。

<图13>
7、创建曲线调整图层,对RGB、红、绿、蓝通道进行调整,参数及效果如下图。这一步把图片调暗,并给图片暗部及高光区域增加蓝色。
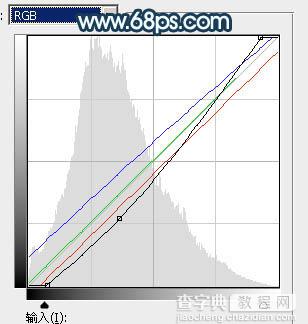
<图14>

<图15>
8、新建一个图层,按字母键“D”把前,背景颜色恢复到默认的黑白,然后选择菜单:滤镜 > 渲染 > 云彩,确定后把混合模式改为“滤色”。
添加图层蒙版,选择渐变工具,颜色设置为黑白,然后由左侧中间位置向边角拉出白色至黑色径向渐变,效果如下图。这一步给图片中间位置增加烟雾效果。

<图16>
9、按Ctrl + J 把当前云彩图层复制一层,按Ctrl + Alt + G 创建剪切蒙版,然后把蒙版填充黑色,用柔边白色画笔把下图选区部分擦出来,效果如下图。

<图17>
10、创建色彩平衡调整图层,对阴影,高光进行调整,参数设置如图18,19,确定后创建剪切蒙版,效果如图20。这一步给云彩增加青色。
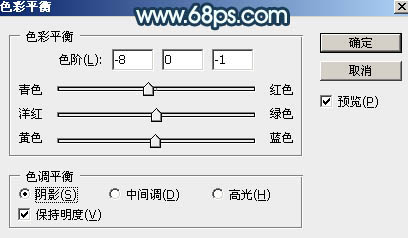
<图18>
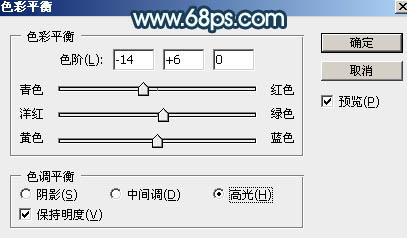
<图19>

<图20>
11、创建亮度/对比度调整图层,适当增加对比度,参数设置如图21,确定后创建剪切蒙版,效果如图22。
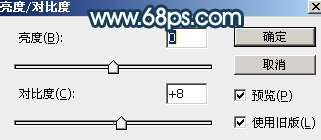
<图21>

<图22>
12、创建色彩平衡调整图层,对阴影,高光进行调整,参数及效果如下图。这一步给图片增加青蓝色。
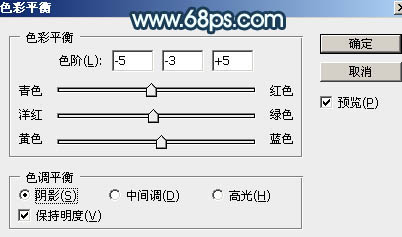
<图23>
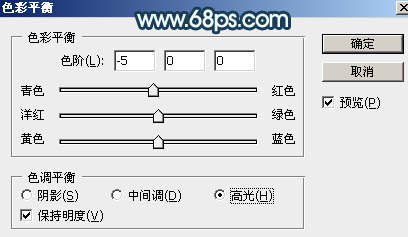
<图24>

<图25>
13、创建可选颜色调整图层,对青、蓝、白进行调整,参数设置如图26 - 28,效果如图29。这一步给图片增加淡青色。
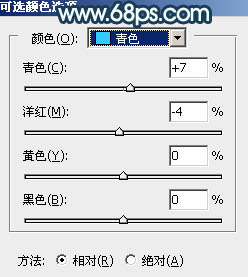
<图26>
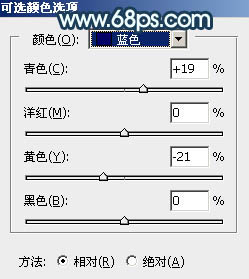
<图27>
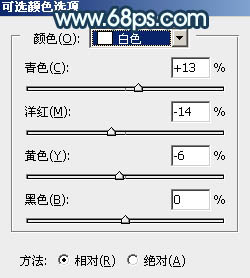
<图28>

<图29>
14、把背景图层复制一层,按Ctrl + Shift + ] 置顶,用钢笔工具把人物脸部及肤色部分抠出来,转为选区后添加图层蒙版,效果如下图。

<图30>
15、创建色相/饱和度调整图层,对全图进行调整,参数设置如图31,确定后创建剪切蒙版,效果如图32。这一步降低肤色饱和度,减少杂色。
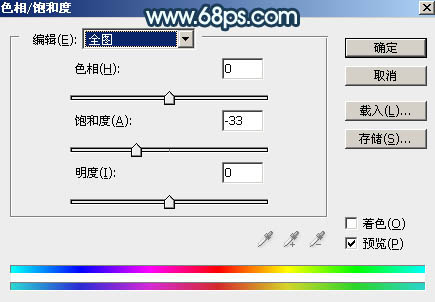
<图31>

<图32>
16、创建曲线调整图层,对RGB,蓝通道进行调整,参数设置如图33,确定后创建剪切蒙版,效果如图34。这一步给肤色高光区域增加淡蓝色。
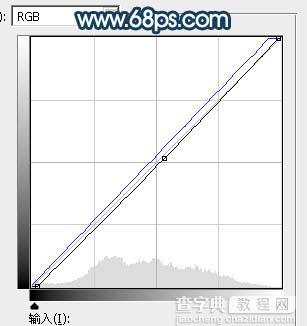
<图33>

<图34>
17、创建色彩平衡调整图层,对阴影,高光进行调整,参数设置如图35,36,确定后创建剪切蒙版,效果如图37。这一步给肤色暗部区域增加蓝色。
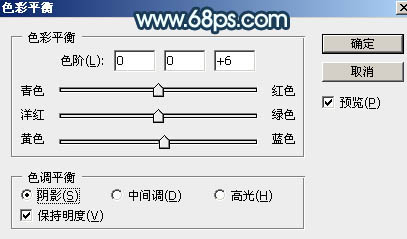
<图35>
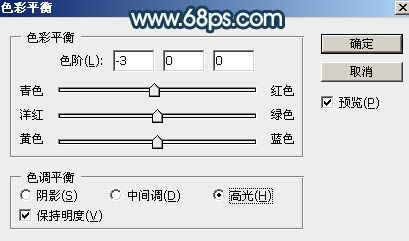
<图36>

<图37>
18、创建可选颜色调整图层,对红色进行调整,参数设置如图38,确定后创建剪切蒙版,效果如图39。这一步适当减少肤色中的红色。
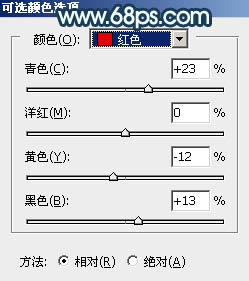
<图38>

<图39>
19、创建亮度/对比度调整图层,适当增加对比度,参数设置如图40,确定后创建剪切蒙版,效果如图41。这一步增加肤色明暗对比。
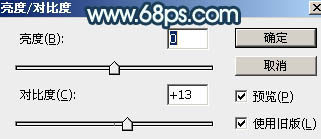
<图40>

<图41>
20、创建曲线调整图层,对RGB通道进行调整,参数设置如图42,确定后把蒙版填充黑色,然后用透明度较低柔边白色画笔把人物背光区域擦出来,效果如图43。
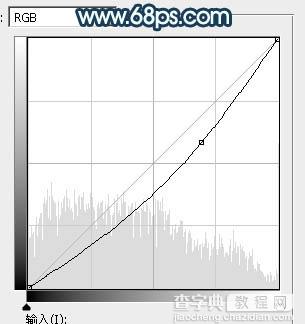
<图42>

<图43>
21、新建一个图层,用椭圆选框工具拉出下图所示的选区,羽化45个像素后填充淡青色:#EDFFFF,取消选区后效果如下图。

<图44>
22、按Ctrl + J 把当前图层复制一层,混合模式改为“滤色”,不透明度改为:50%,然后按Ctrl + T 稍微缩小一点,效果如下图。

<图45>
23、创建可选颜色调整图层,对青色,白色进行调整,参数及效果如下图。这一步给图片增加淡青色。
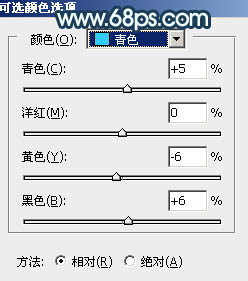
<图46>
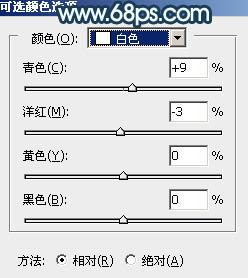
<图47>

<图48>
24、新建一个图层,按Ctrl + Alt + Shift + E 盖印图层,用模糊工具把下图选区部分模糊处理。

<图49>
25、创建曲线调整图层,对RGB通道进行调整,稍微压暗一点,确定后把蒙版填充黑色,然后用柔边白色画笔把边角区域擦出来,效果如图51。
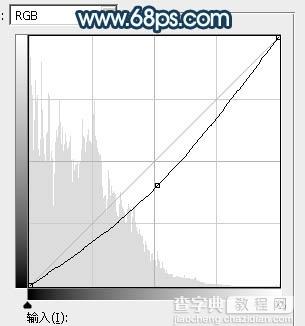
<图50>

<图51>
最后给人物磨一下皮,加强一下局部明暗,再装饰一些小点,完成最终效果。

【Photoshop调出梦幻唯美的暗调青蓝色河边人物图片】相关文章:
