photoshop利用调色工具的白场快速抠图换背景
摘要:色阶及曲线设置面板中有一组吸管工具共有三个,由左至右分别代表:黑场、灰场、白场,也就是我们所示的暗部、中间调及高光。白场吸管吸取某一点颜色时...
色阶及曲线设置面板中有一组吸管工具共有三个,由左至右分别代表:黑场、灰场、白场,也就是我们所示的暗部、中间调及高光。白场吸管吸取某一点颜色时候,系统会把这点色阶数值到白色之间所有颜色变成白色。
本教程正是运用这种特性快速抠图。过程:先用选区控制好范围,如果图片背景颜色比较均匀就不需要选区。然后用色阶或曲线中的白场快速把背景转为白色,一次不能转换的可以多次使用。后期通过通道等抠出主体,或用修改混合模式等更换背景。
原图

最终效果

1、打开人物及背景素材,把背景素材拖到人物图层上面,然后把人物图层复制一层,移到图层的最上面,如下图。

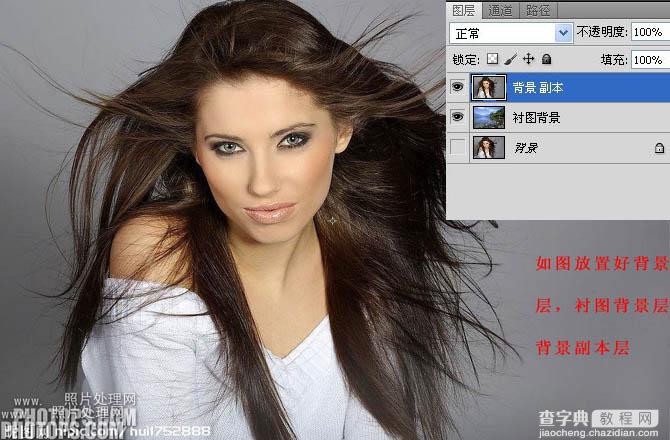
2、用矩形选框工具,选择背景副本层的右边部分,然后执行:图像 > 调色 > 色阶,在设置面板右侧选择白场吸管,点下图所示的位置设置白场(兼顾白场和头发细节为准)。
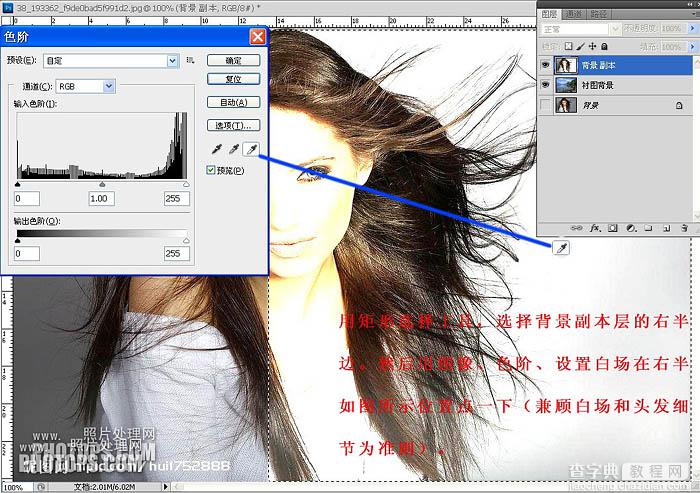
3、选择菜单:选择 > 反选,再选择菜单:图像 > 调整 > 色阶,选择白场吸管吸取下图所示位置颜色。
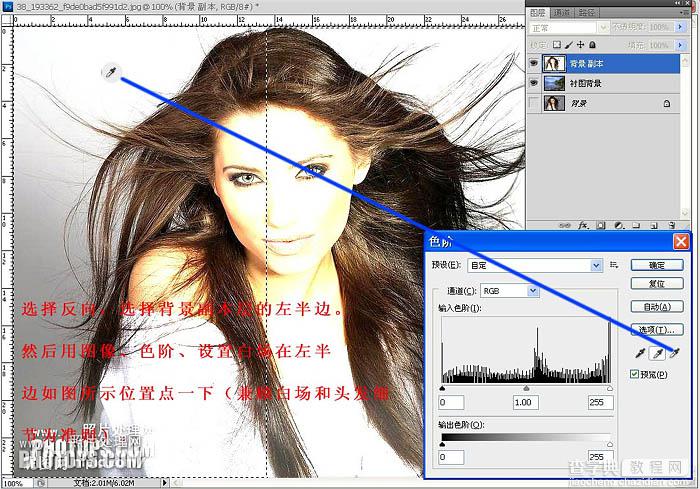
4、把当前图层混合模式改为“正片叠底”,如下图。
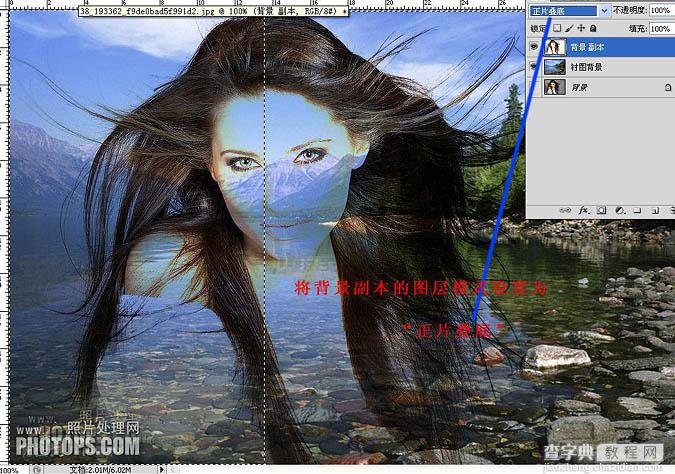
5、把背景图层再复制一层,并移到图层的最上面,然后添加图层蒙版,如下图。
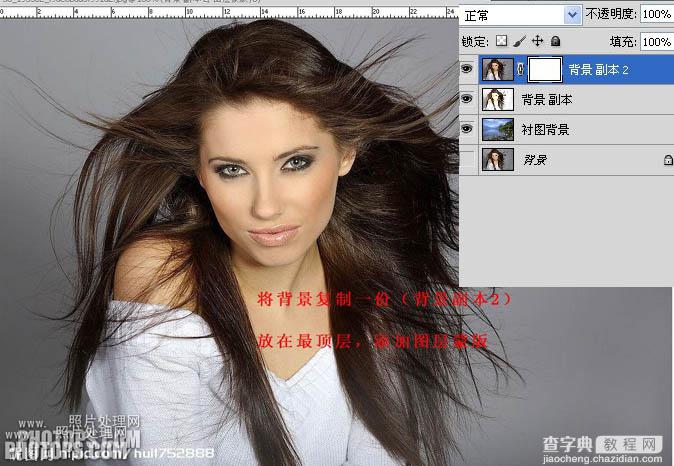
6、在背景副本2图层蒙版上,用黑色画笔沿人物及发丝边缘擦出背景。
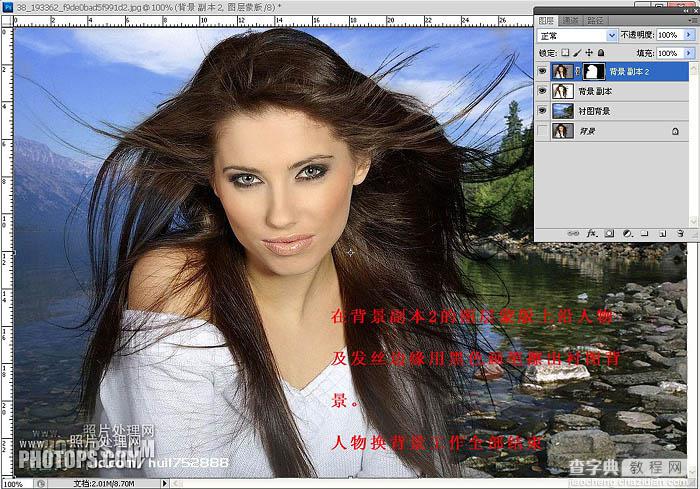
最终效果:

【photoshop利用调色工具的白场快速抠图换背景】相关文章:
★ PS不为人知功能:Photoshop的联系表工具的使用方法图文解析
