Photoshop自制漂亮的Lomo图片调色教程
摘要:原图最终效果1、首先,打开你的图片。在菜单“窗口”选项,单击“动作(Alt+F9)打开动作面板。2、点新...
原图

最终效果

1、首先,打开你的图片。在菜单“窗口”选项,单击“动作(Alt + F9)打开动作面板。
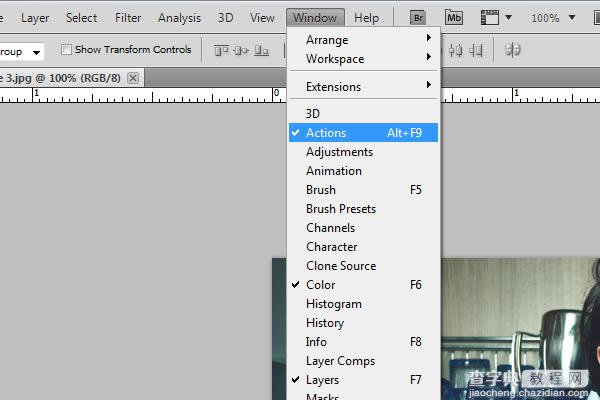
2、点新建按钮新建一个动作,自己命名。然后开始操作。
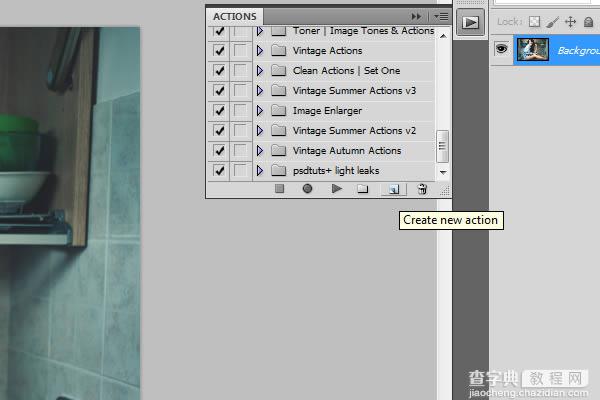
3、对于第一个效果,我们添加曲线调整图层,对RGB进行调整,参数设置如下图,局部数值还需根据图片明暗微调。
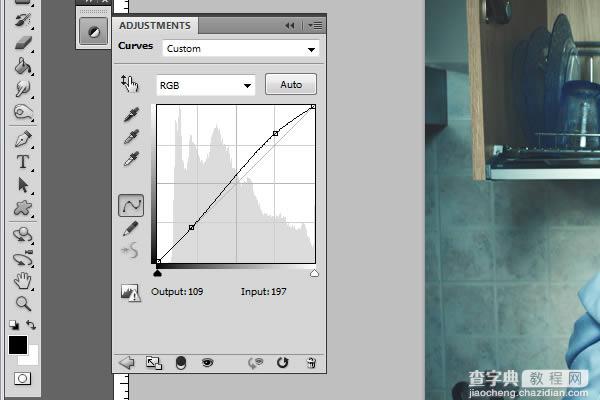
4、接下来,添加一个渐变填充图层。
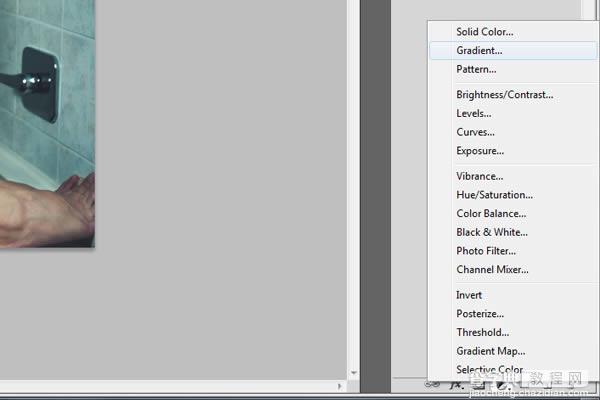
5、更改颜色为“fc2c2c”、角度为-100、线性渐变,其余可以保持不变,点击“确定”。
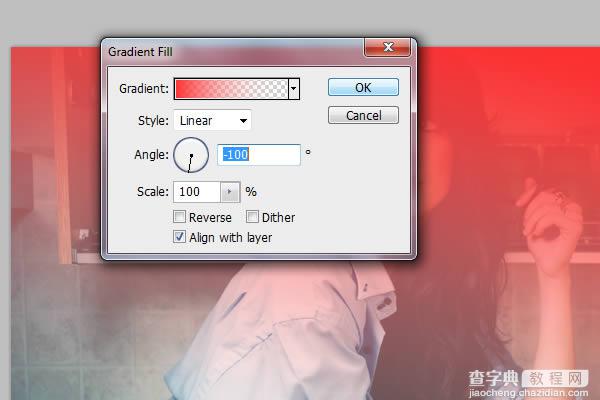
6、现在改变图层样式混合选项,把混合模式改为“滤色”,并降低不透明度为90%。
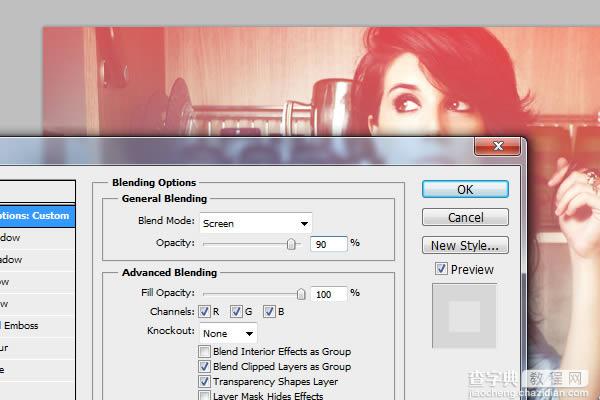
7、新建一个组命名为“效果”,把刚才的两个调整图层移到组里面。完成后,单击“停止”按钮,你的动作完成。
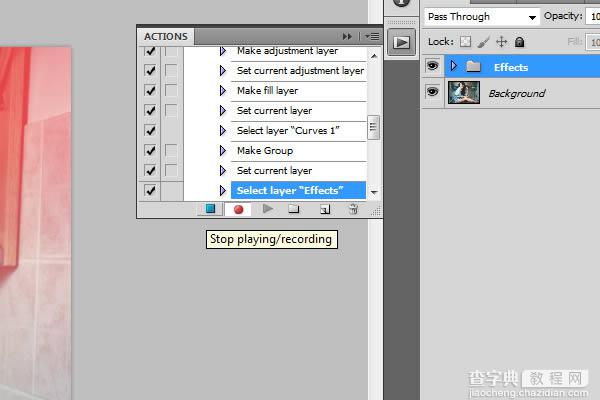
选择自己的图片,播放动作就可以得到所需的效果。

【Photoshop自制漂亮的Lomo图片调色教程】相关文章:
★ Photoshop制作陈黄色调动漫风格的橱窗少女签名教程
